-
- Setup und Struktur
- Projektliste und Zeiterfassung
- Zeiterfassungsmodus – Slot oder Cluster?
- Die Hauptnavigation
- Layout und Filter
- Aktionsmenü
- Zeiten manuell eintragen
- Pausen
- Deine Statistiken
- Export von Stundenzetteln & Projektberichten
- Import von Zeiten aus anderen Programmen
- Arbeitszeiten
- Erinnerungen
Zeiterfassung mit Tyme
Mit Tyme kannst du deine tägliche Arbeitszeit erfassen, während du arbeitest. So hast du einen genauen Überblick, wie lange du an welcher Aufgabe gearbeitet hast und wie deine Auslastung ist. Mache ich Überstunden? Liege ich gut in der Zeit?
Das Einrichten von Deadlines und Budgets erlauben dir eine Übersicht über das bereits verbrauchte Budget oder Stundenkonto.
So bekommst du mit der Zeit ein Gespür dafür, wie lange du für Aufgaben brauchst und kannst das nächste Mal besser schätzen und kalkulieren.
Deine Arbeitszeit und Auslastung lässt sich an den visuell übersichtlichen Statistiken ablesen und in diversen Formaten exportieren.

Erste Schritte
Setup und Struktur
Deine Projekte werden im Haupt-Screen von Tyme, der Projektliste angezeigt.
Wir empfehlen Dir, eine Struktur für deine Projekte zu überlegen, bevor du mit der Zeiterfassung startest.
Du kannst die Struktur z.B. analog zum Angebot erstellen, das du dem Kunden gemacht hast. Deine zugrundeliegende Aufwandsschätzung gibt dir eine Vorstellung von der Zeit, die du einplanen musst.
Tyme ist strukturiert in Kategorien (optional), Projekte, Aufgaben und Unteraufgaben (optional).
Unteraufgaben können eine Aufgabe noch weiter gliedern.
Beispiel 1:
Kategorie: Kunde B
Projekt: Website Relaunch
Aufgabe: Projektmanagement
Aufgabe: Programmierung
Aufgabe: Design
Beispiel 2 mit Unteraufgaben:
Kategorie: Kunde B
Projekt: Website Relaunch
Aufgabe: Projektmanagement
Aufgabe: Programmierung
Aufgabe: Design
Unteraufgabe: Bildbearbeitung
Unteraufgabe: Meetings
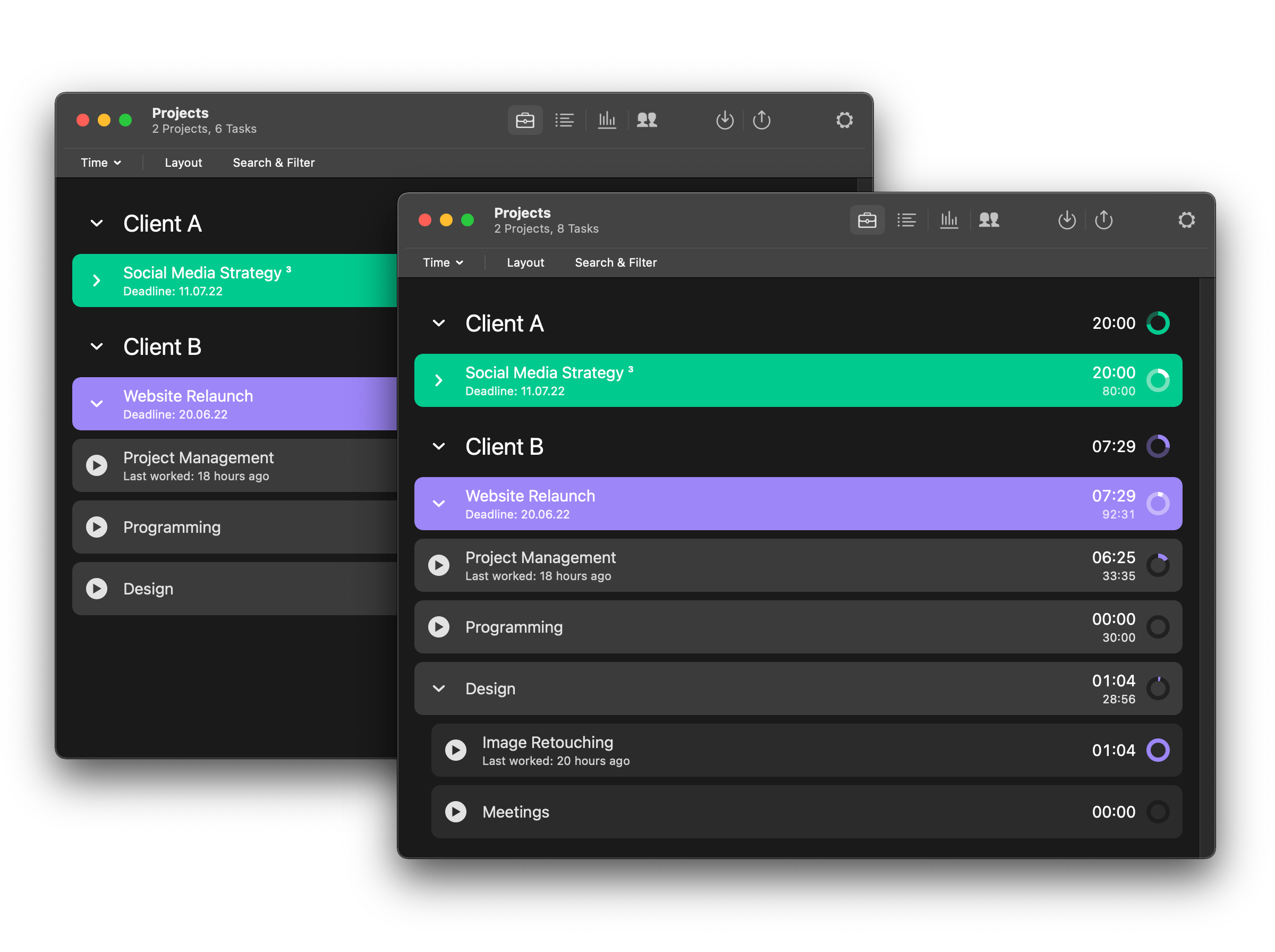
Eine unkomplexere Struktur ohne Kategorien könnte sein:
Beispiel 3 ohne Kategorien:
Projekt: Kunde B – Website Relaunch
Aufgabe: Projektmanagement
Aufgabe: Programmierung
Aufgabe: Design
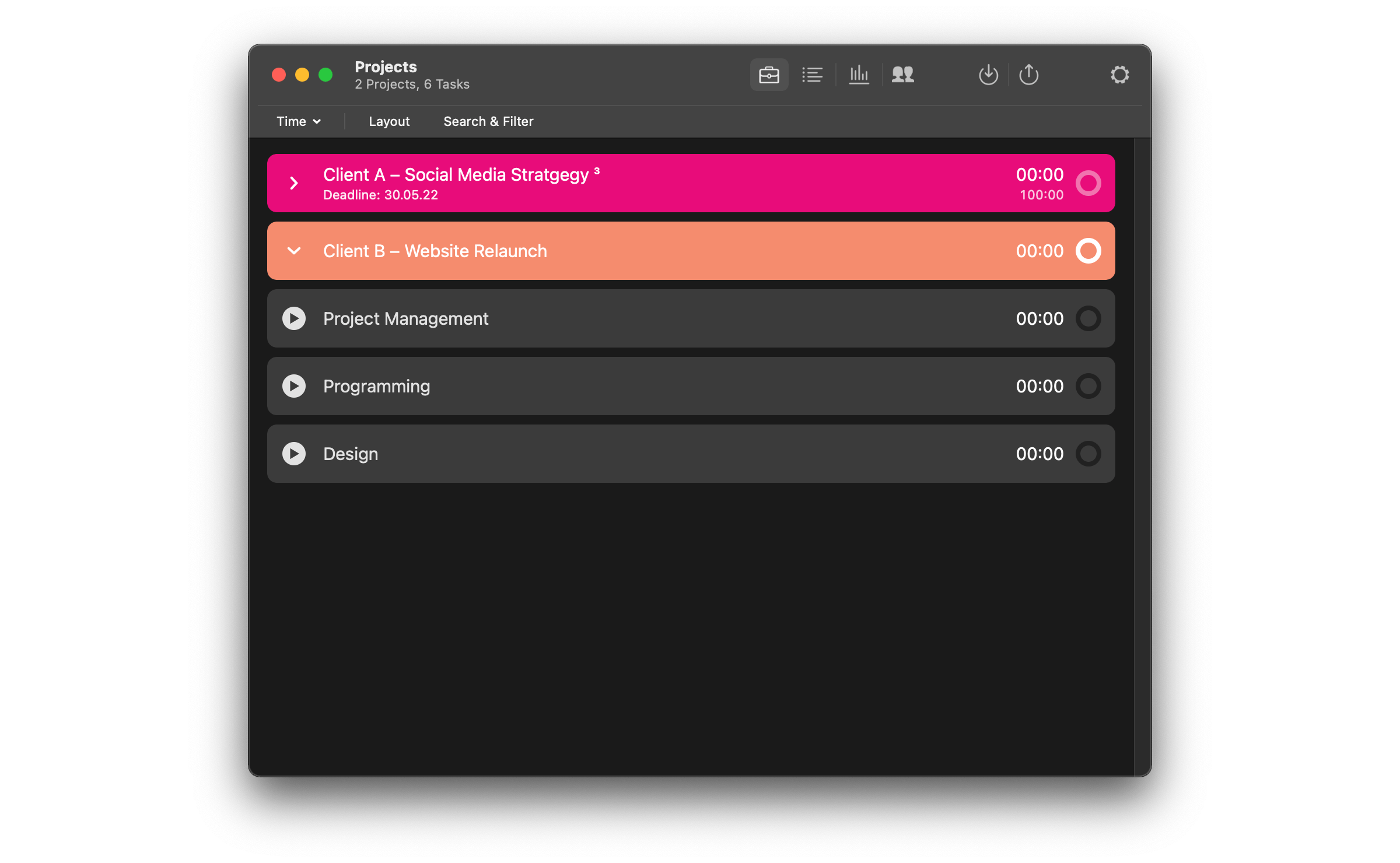
Notizen in den Zeiteinträgen dokumentieren, woran genau du in dem Zeitraum gearbeitet hast.
Du kannst den Notizdialog bei “Start“, “Stop“ oder “Start und Stop“ einer Aufgabe anzeigen lassen – konfigurierbar in “Einstellungen” → “Erinnerungen”.

Projektliste und Zeiterfassung
Um deine Arbeitszeiten zu erfassen, musst du zuerst mindestens ein Projekt und eine Aufgabe in der Projektliste erstellen. Kategorien (z. B. Kunde XY) und Unteraufgaben sind optional, können aber bei der Strukturierung deiner Projektliste hilfreich sein.
Zeiten werden in Tyme immer auf Aufgaben oder Unteraufgaben erfasst.
Auf dem Mac Per Sekundärklick auf den Screen (Tastaturkürzel: ⌘+n) wähle “Kategorie hinzufügen” oder **“Projekt hinzufügen” ** und dann Per Sekundärklick (Tastaturkürzel: ⌘+t) auf dem Projekt wähle “Aufgabe hinzufügen”.
Du startest das Tracking auf Aufgaben oder Unteraufgaben per Klick auf den Play-Knopf.
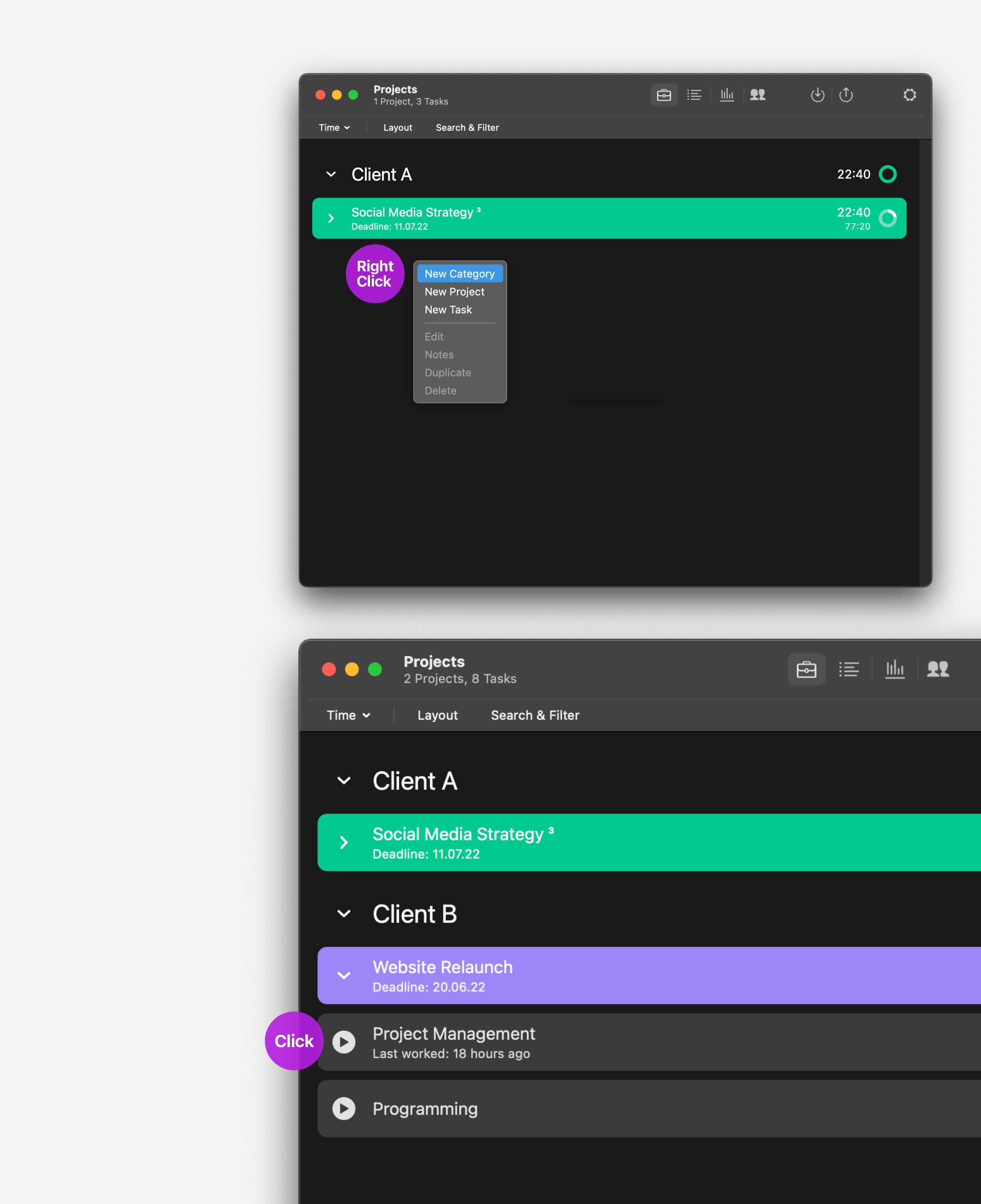
Auf dem iPhone: Per Tap auf den + Knopf ein Projekt hinzufügen und bei Bedarf eine Kategorie auswählen oder erstellen. Danach per Tap auf das neue Projekt “Neue Aufgabe” auswählen.
Du startest das Tracking auf Aufgaben oder Unteraufgaben per Tap auf den Play-Knopf.
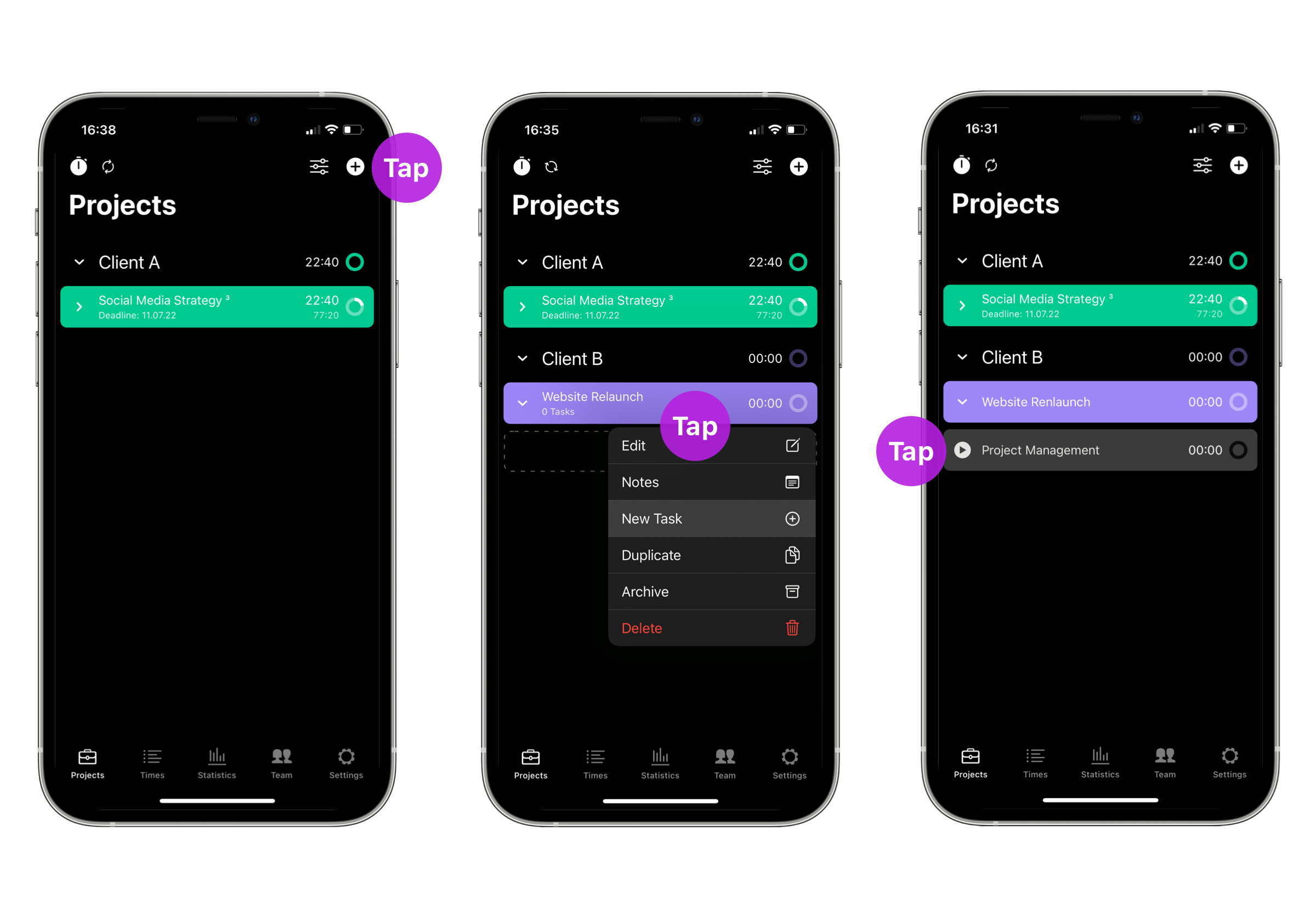
Auch über die Menübar deines Macs kannst du deine zuletzt verwendeten Aufgaben starten.
Auf dem iPhone siehst du deine zuletzt verwendeten Aufgaben per Tap auf das Stoppuhr-Icon.
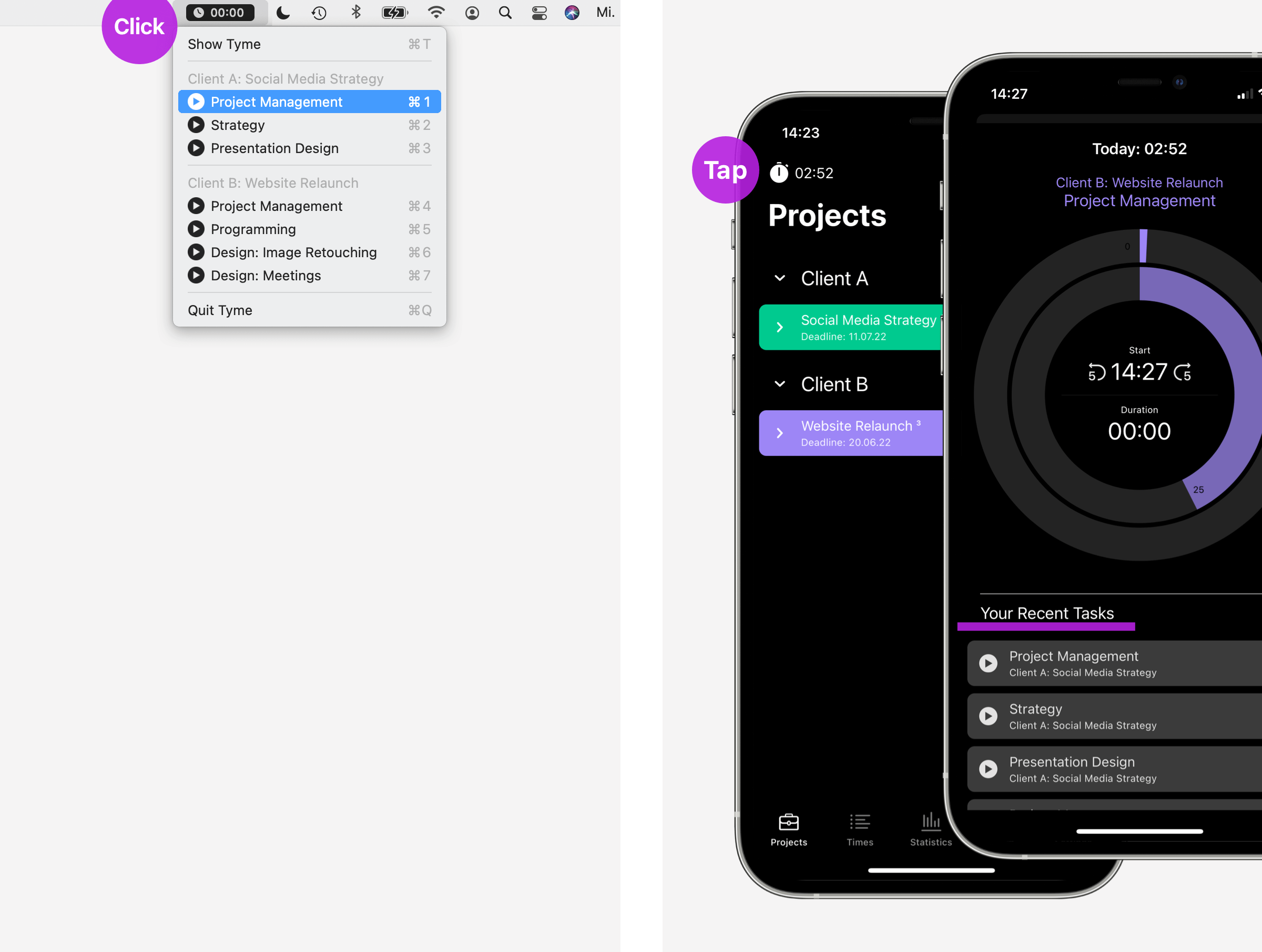
Zeiterfassungsmodus – Slot oder Cluster?
Du kannst in deinen Projekten einstellen, ob du „Seperate Zeiteinträge (Slots)“ erfassen möchtest oder die * *„Tägliche Summe pro Aufgabe (Cluster)“**.
Im Slot Modus wird für jeden gestarteten Timer ein seperater Zeiteintrag mit Start- und Endzeit generiert.
Im Cluster Modus werden alle Zeiten einer Aufgabe pro Tag zu einem Eintrag zusammengefasst. Es werden die Gesamtstunden erfasst – ohne Start- und Endzeit.

Die Hauptnavigation
In der Hauptnavigation findest du deine Projektliste, deine Zeiteinträge, deine Statistiken, deine * Team-Informationen*, den Import, den Export und die Einstellungen.
Auf dem iPhone findest du den Export im Menüpunkt “Zeiten”.
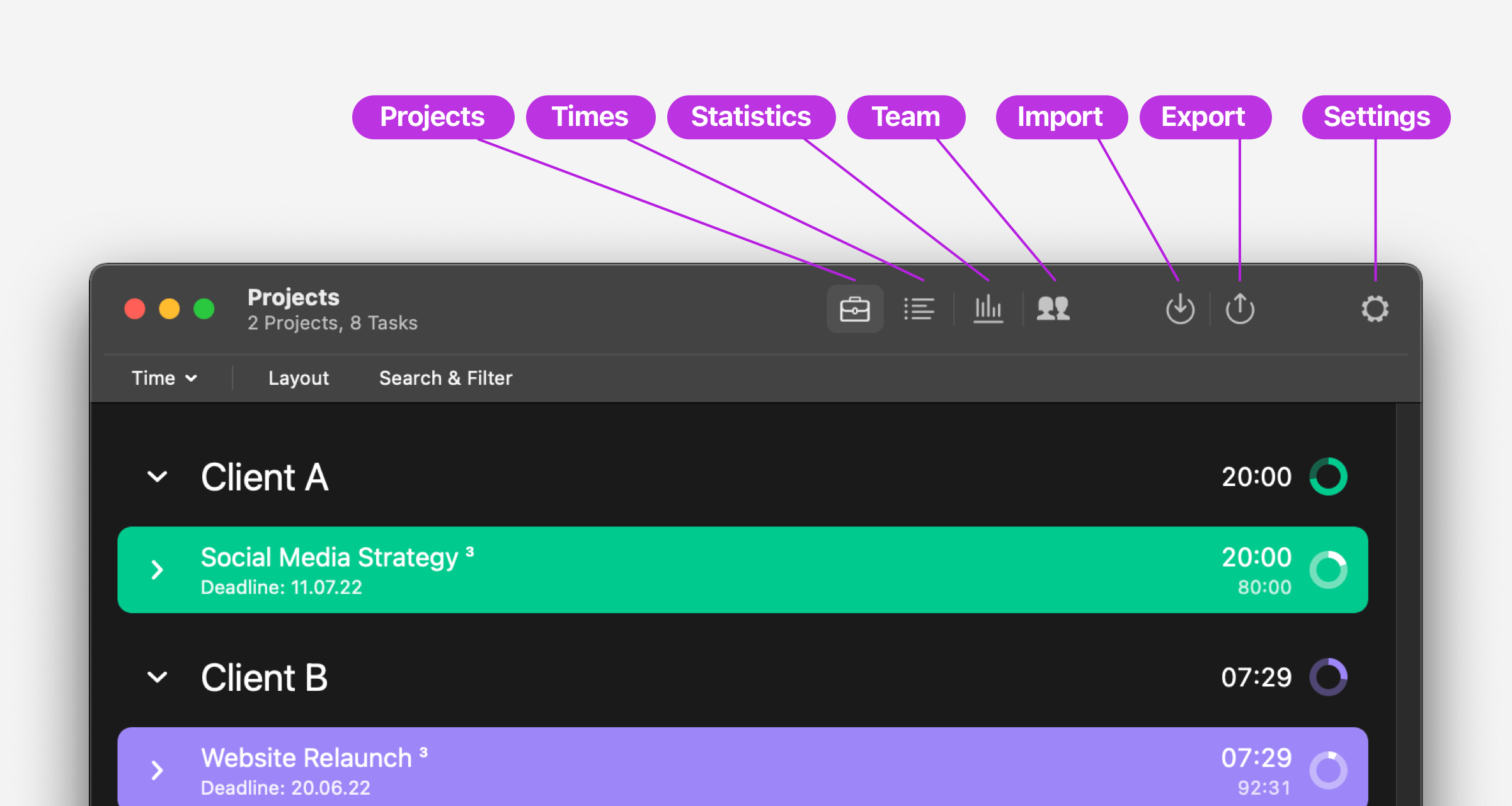
Layout und Filter
Jeder Screen in Tyme hat diverse Optionen – unter “Layout” und “Filter”, die Darstellung des Screens anzupassen und zu filtern.
Auf dem iPhone erscheinen die Darstellungsoptionen via Tap auf das Filter Icon in der oberen rechten Ecke.
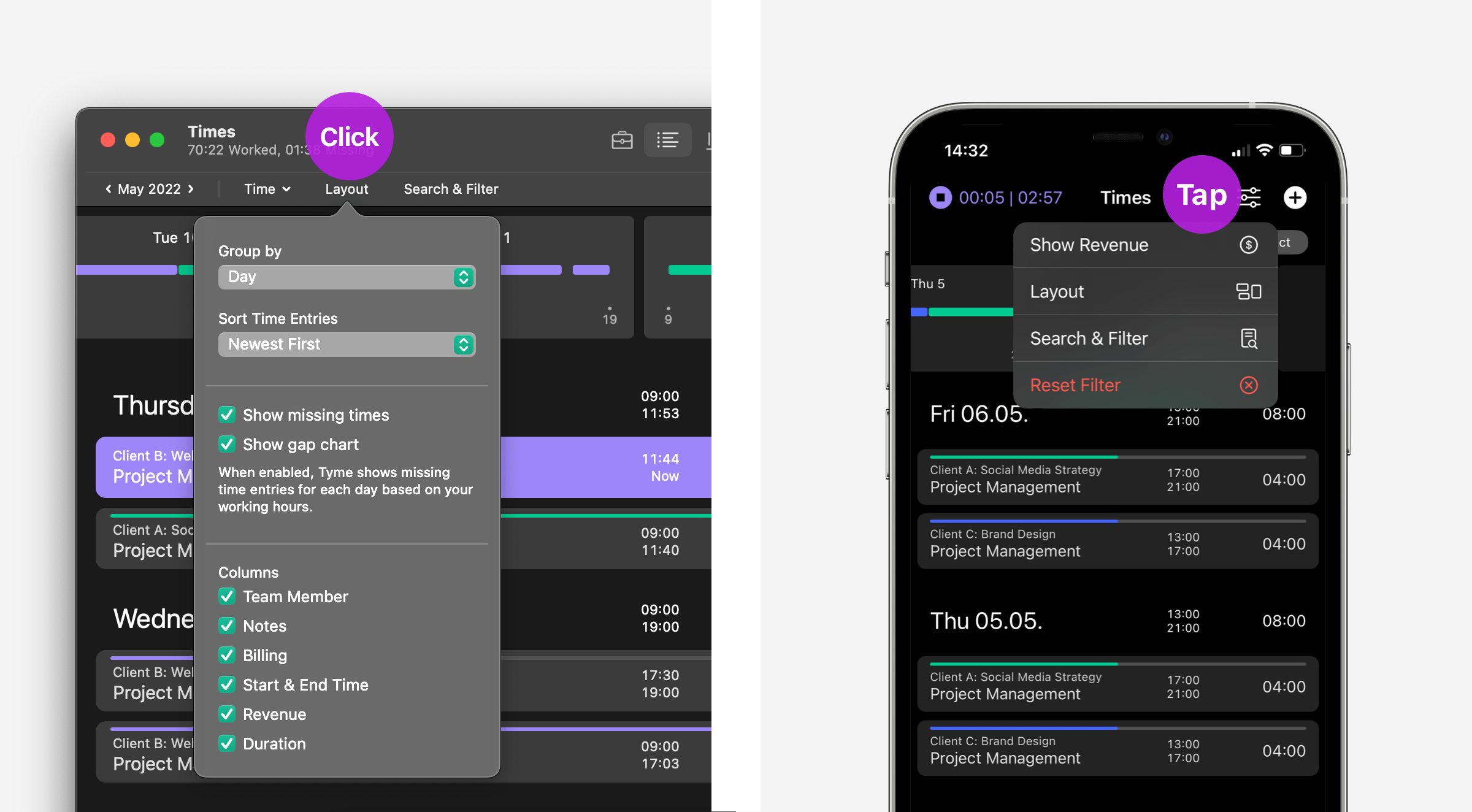
Aktionsmenü
Tyme folgt den Apple Navigations-Prinzipien: Auf dem Mac findest du das Aktionsmenü über einen Sekundärklick auf das jeweilige Element und alternativ in der Menüleiste.
Auf dem iPhone erscheint das Aktionsmenü via Tap auf das jeweilige Element.
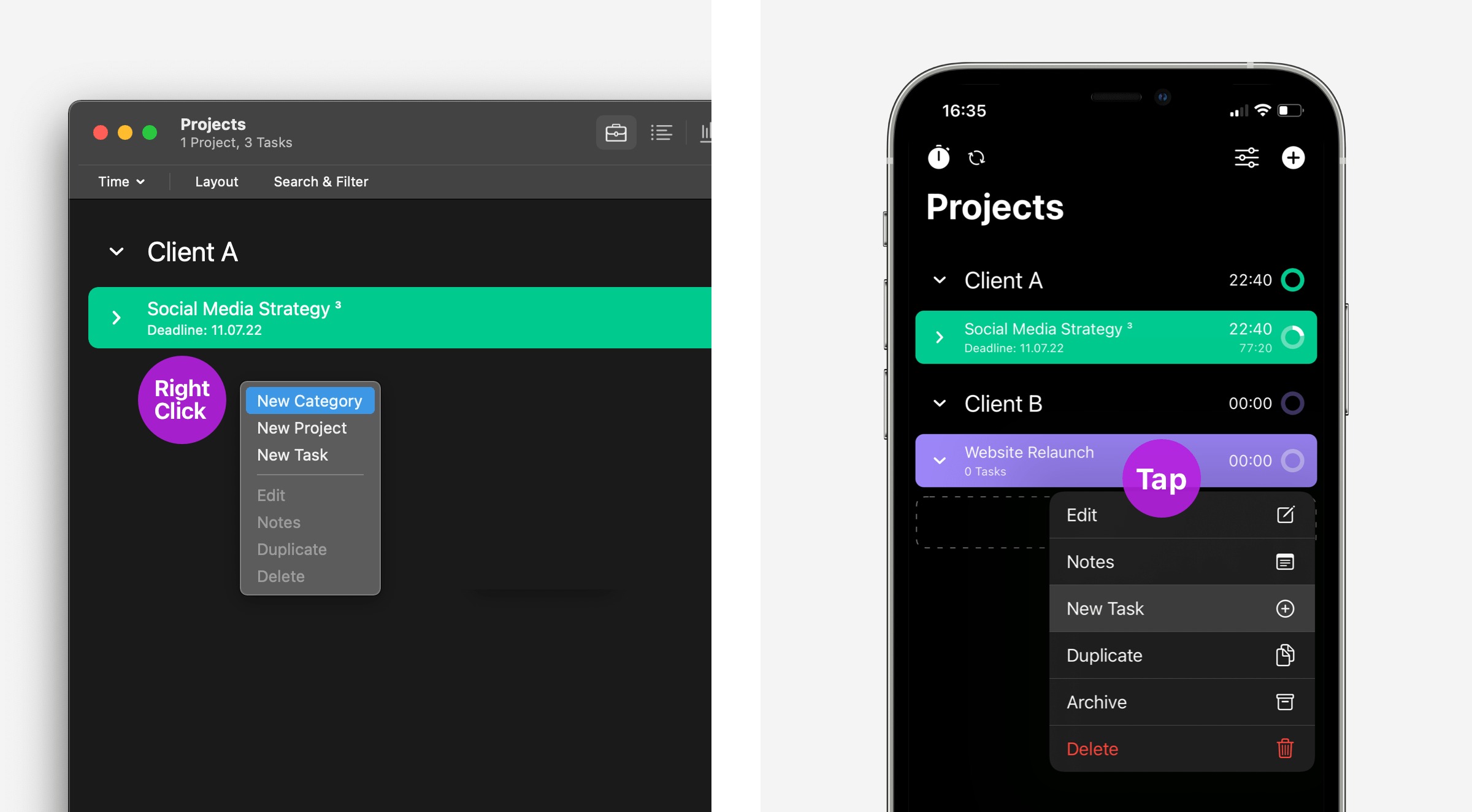
Zeiten manuell eintragen
Im Zeiten Screen kannst du per Sekundärklick auf den Screen (Tastaturkürzel: ⌘+n) Zeiten auch im Nachhinein eintragen, bearbeiten oder löschen.
Außerdem kannst du beim Eintragen statt einem Zeiteintrag auch Fahrten, Fixkosten (bzw. Ausgaben oder Pauschalen) und Abwesenheit (z.B. Krankheit, Urlaub) auswählen.
Auf dem iPhone kannst du Zeiten per Tap auf den + Button hinzufügen. Editiere oder lösche Zeiten per Tap auf den jeweiligen Zeiteintrag (der Tap öffnet immer das Aktionsmenü).
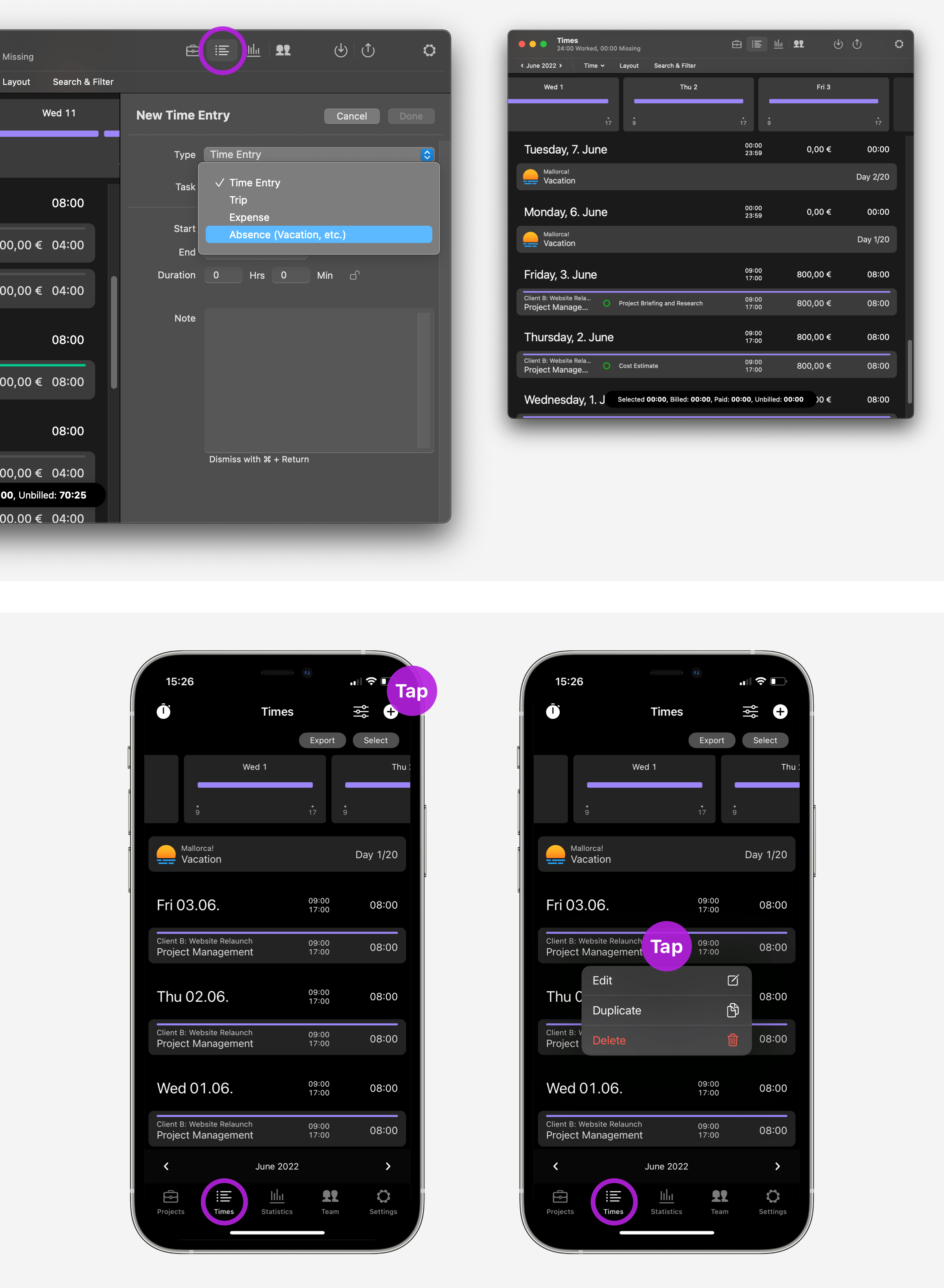
Im Zeiten Screen werden dir auch fehlende Zeiten und tägliche Über- und Unterstunden angezeigt.
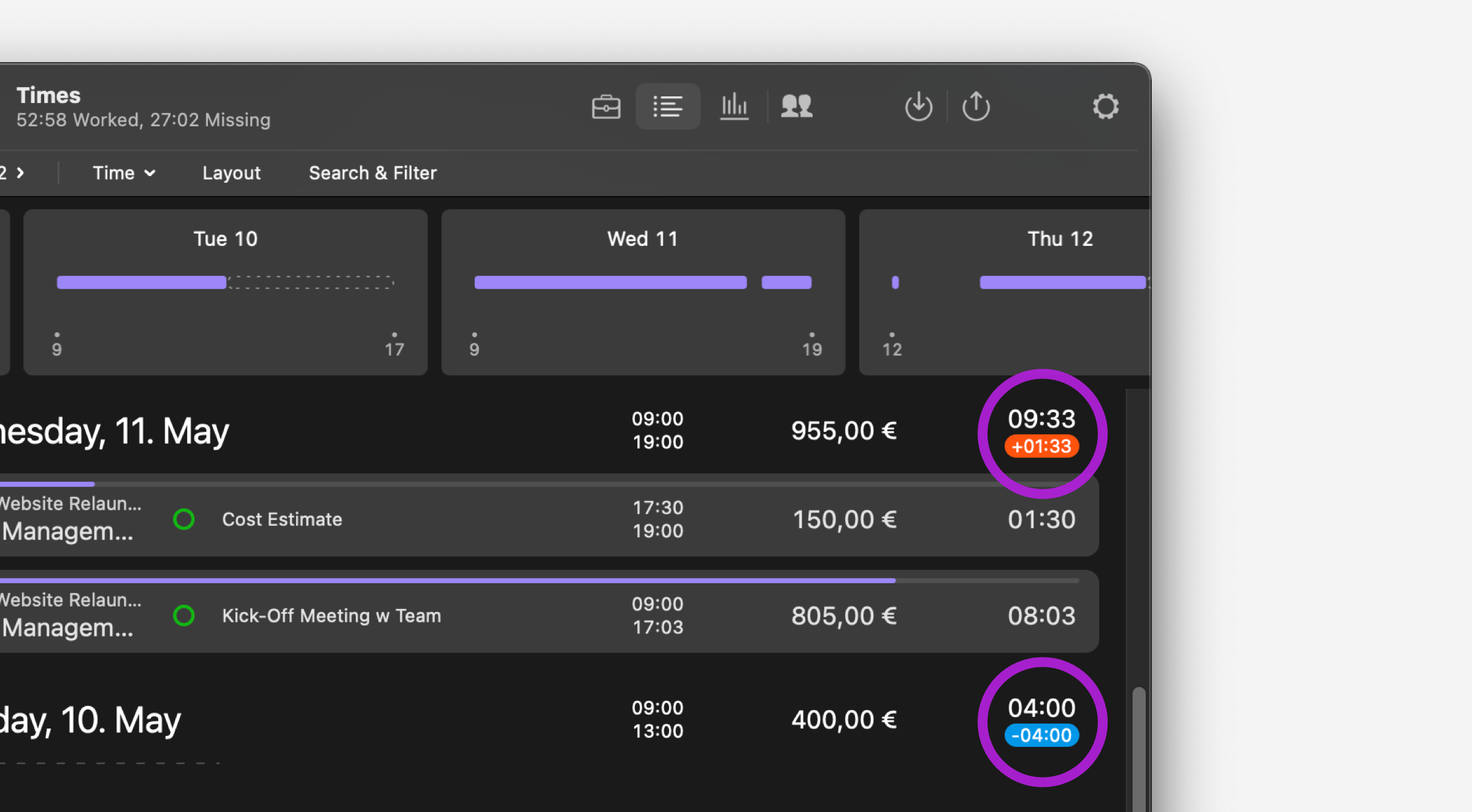
Beim Erstellen eines neuen Zeiteintrages kannst du bei Bedarf direkt eine Pause hinzufügen.
Pausen
In Tyme werden Lücken zwischen Zeiteinträgen automatisch als Pausen erkannt. Du findest sie im Menüpunkt Zeiten bei deinen Zeiteinträgen.

Es ist möglich, die Pauseneinträge im Nachhinein zu verändern, zu löschen oder in Zeiteinträge umzuwandeln.

Pausen können jederzeit auch manuell zu einem Zeiteintrag hinzu gefügt werden.

Hier kann definiert werden, welche Zeiträume als Pausen gelten sollen: Einstellungen > Arbeitszeit > Pause.
So verhinderst du bei Bedarf, daß kurze Lücken (z.B. 5 Minuten) oder lange Unterbrechungen deiner Arbeit (z.B. > 4 Stunden) von Tyme als Pausen gewertet werden.

Unter Layout > Pausen kannst du die Anzeige der Pausen deaktivieren.

Auch im Statistik-Screen hast du einen Überblick über deine täglichen Pausen.
Und im Export "PDF Stundenzettel (Arbeit, Abwesenheit, Pausen)" werden auch deine täglichen Pausen angezeigt.
Deine Statistiken
Visuell aufbereitete, gut erfassbare Statistiken erlauben dir, einen schnellen Check deiner Gesamtstunden, der zeitintensivsten Projekte und deiner Auslastung. Stellst du im Screen z.B. Umsatz statt Zeit ein, siehst du, wieviel Umsatz schon erarbeitet hast.
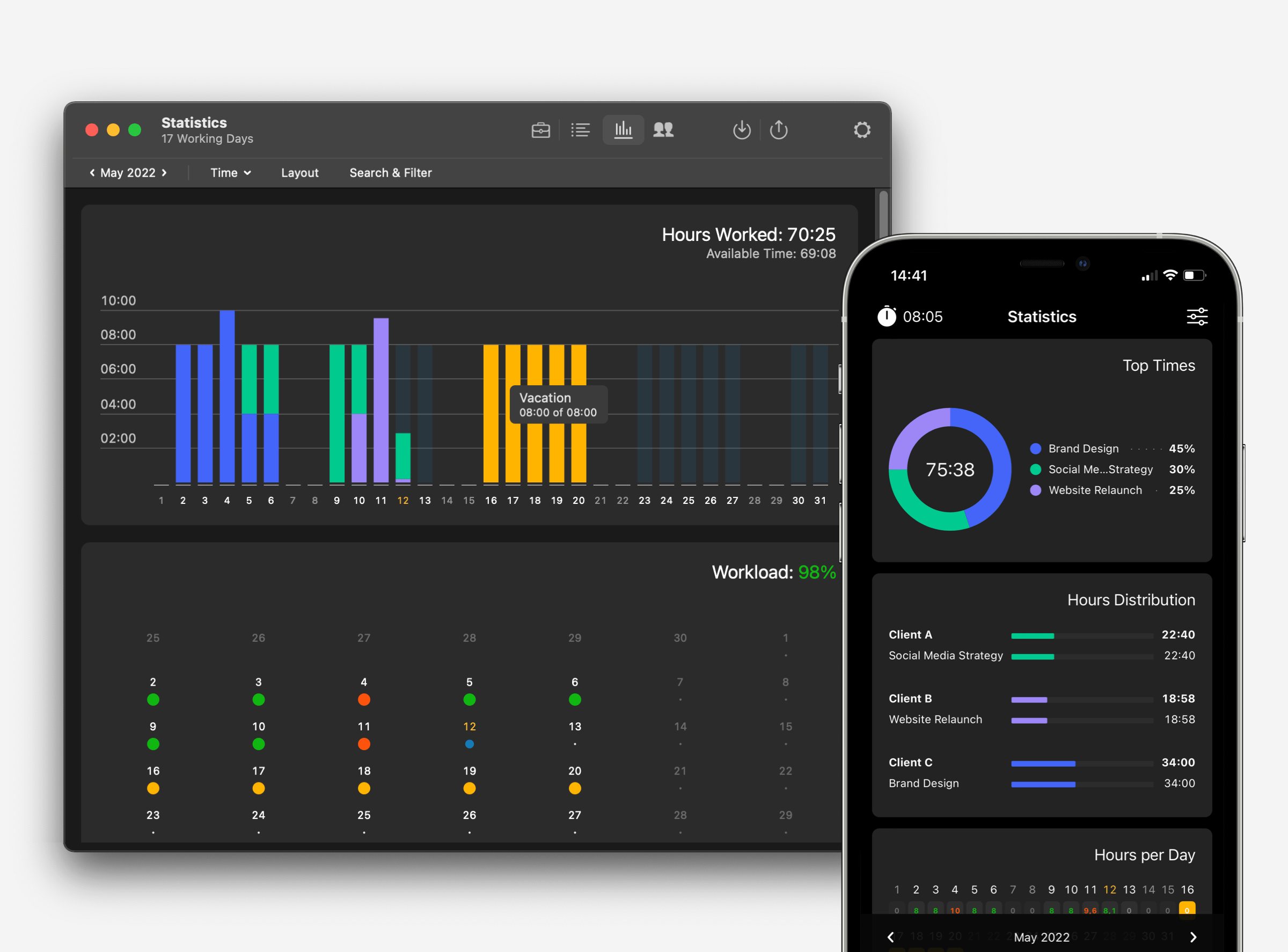
Du siehst hier ebenfalls deine geplante und noch verfügbare Zeit - basierend auf deinen **täglichen Arbeitszeiten ** (in den “Einstellungen”).
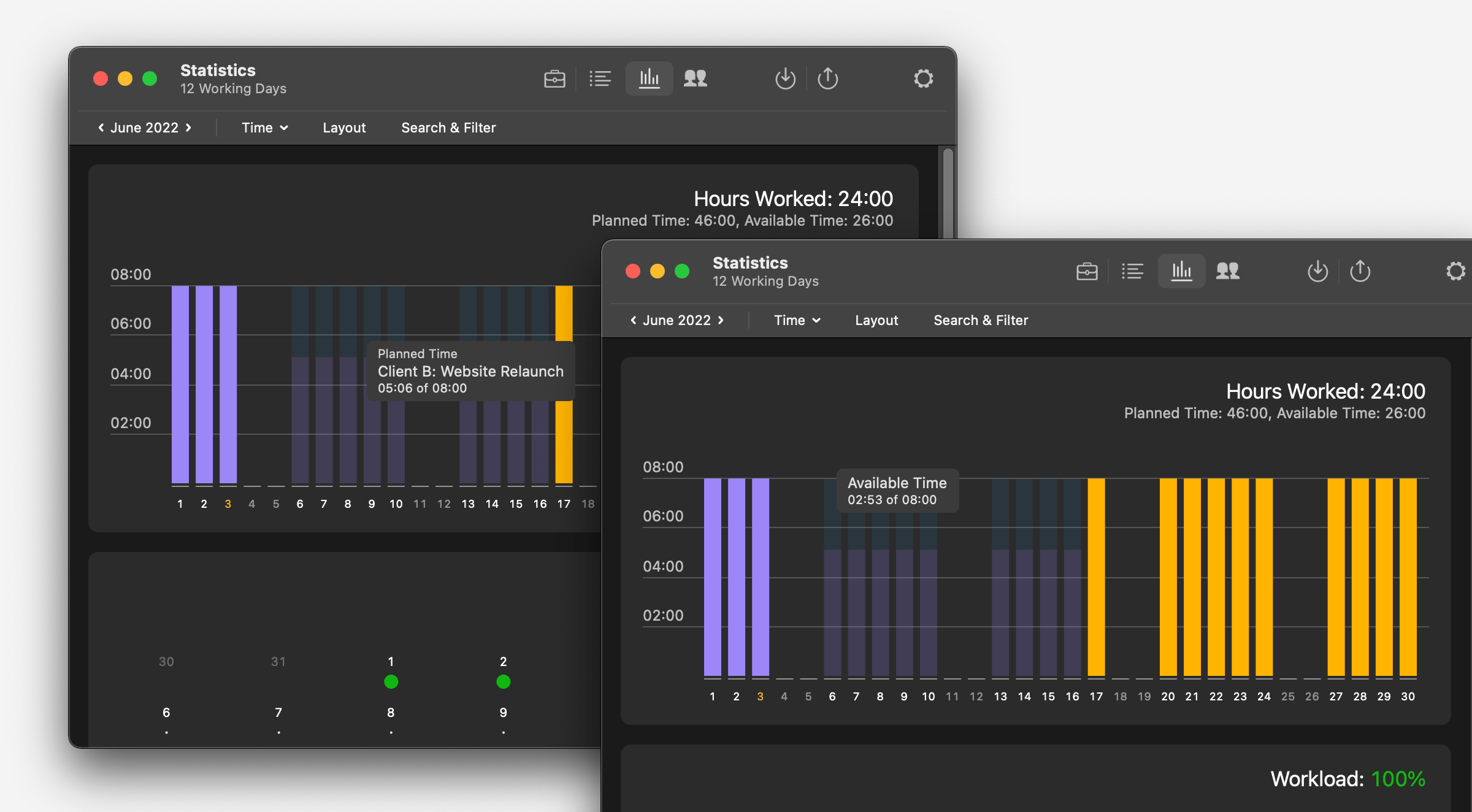
Export von Stundenzetteln & Projektberichten
Du hast eine Reihe von Möglichkeiten, deine aktuellen Arbeitsstunden oder die deines Teams zu exportieren – als Übersicht für dich und deine Kunden:
CSV, JSON
Erfasste Zeiten als Textdatei
PDF Stundenzettel (Arbeit, Abwesenheit, Pausen)
Wie viele Stunden hast du oder ein Mitglied deines Teams gearbeitet und wie viele Pausen und Überstunden hast du
gemacht? Genaue Dokumentation mit Zeitstempel. Wichtig: Dieses Dokument entspricht den gesetzlichen Vorgaben des
Arbeitszeitgesetzes (ArbZG) und des Europäischen Gerichtshofes (Urteil aus 2019) zu gesetzlichen Arbeitszeiten und
Pausen sowie zur digitalen Zeiterfassung.
PDF Stundennachweis Projekte
Detaillierte Auflistung aller für Projekte und Aufgaben erbrachten Leistungen mit Zeitstempel und zugehörigen Notizen.
Wird häufig als Stundennachweis und als Anlage zur Rechnung an den Kunden verwendet.
PDF Projektbericht
Ein schneller Überblick über den Status deiner Projekte. Eine Zusammenfassung aller geleisteten
Stunden und Umsätze auf Projekten und Aufgaben inkl. Darstellung als Balkendiagramm.
Oder nutze unsere zahlreichen Plugins für den Export, z.B. für die Rechnungsstellung mit Lexware Office, sevdesk oder GrandTotal. Eine Liste unserer Plugins findest du hier.

Import von Zeiten aus anderen Programmen
Du kannst aus folgenden Quellen Daten in Tyme importieren:
• CSV
• Timings
• mite
• toggl
• Clockify
• OpenProject
• Jira
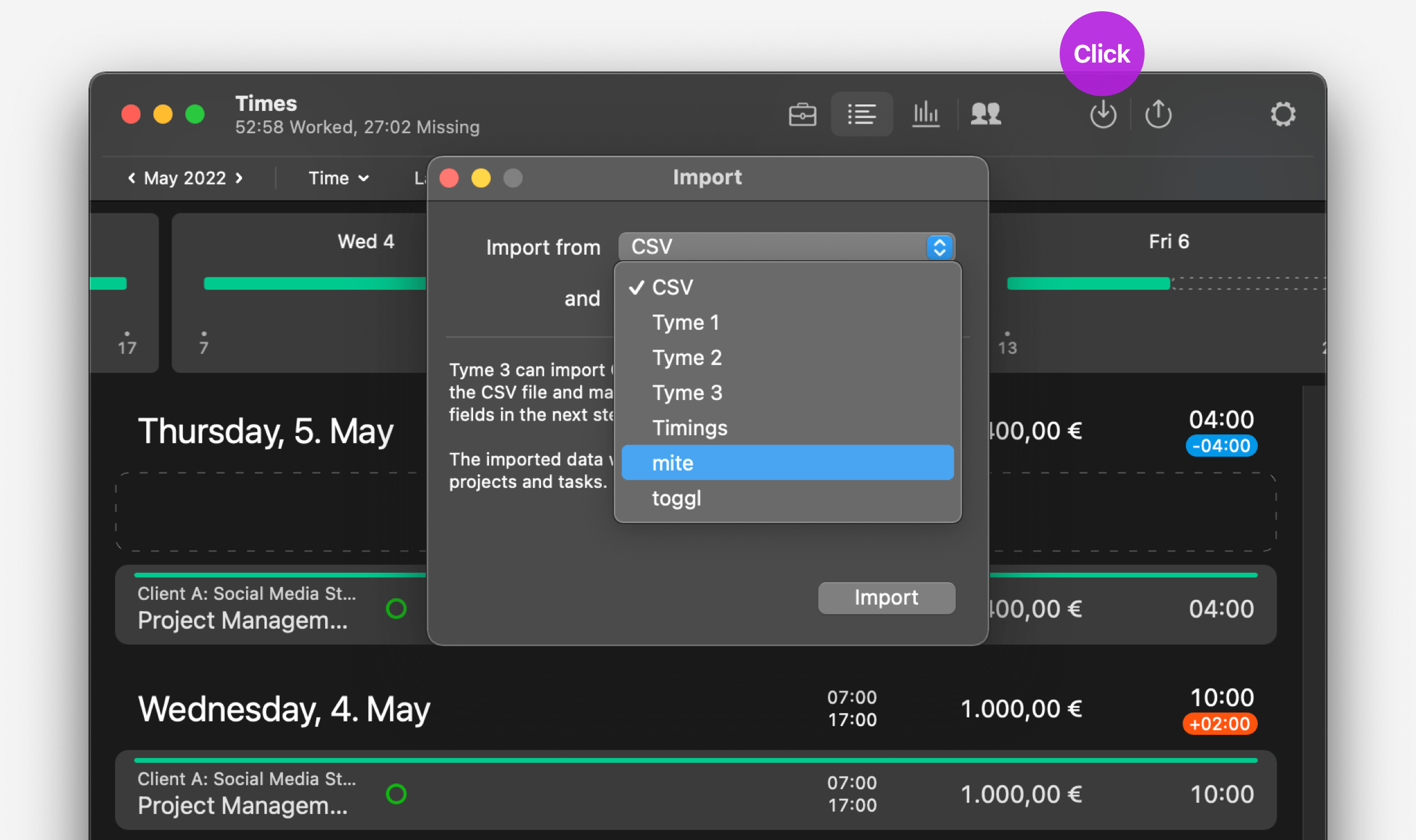
Arbeitszeiten
Damit Tyme dir deine Auslastung korrekt darstellen kann, trage bitte deine individuellen, täglichen Arbeitszeiten in den “Einstellungen” → “Arbeitszeiten” ein.

Erinnerungen
Die Erinnerungsfunktionen von Tyme machen dir das Leben leichter. Hast du vergessen den Timer zu starten? Steht ein Abgabetermin bevor? Ist deine tägliche Arbeitszeit erreicht? Fokussierst du dich schon zu lange und brauchst eine Pause? Hast du vergessen Zeiten zu buchen? An all dieses Dinge kann Tyme dich erinnern. Konfiguriere die Erinnerungen in den “Einstellungen” → “Erinnerungen”.
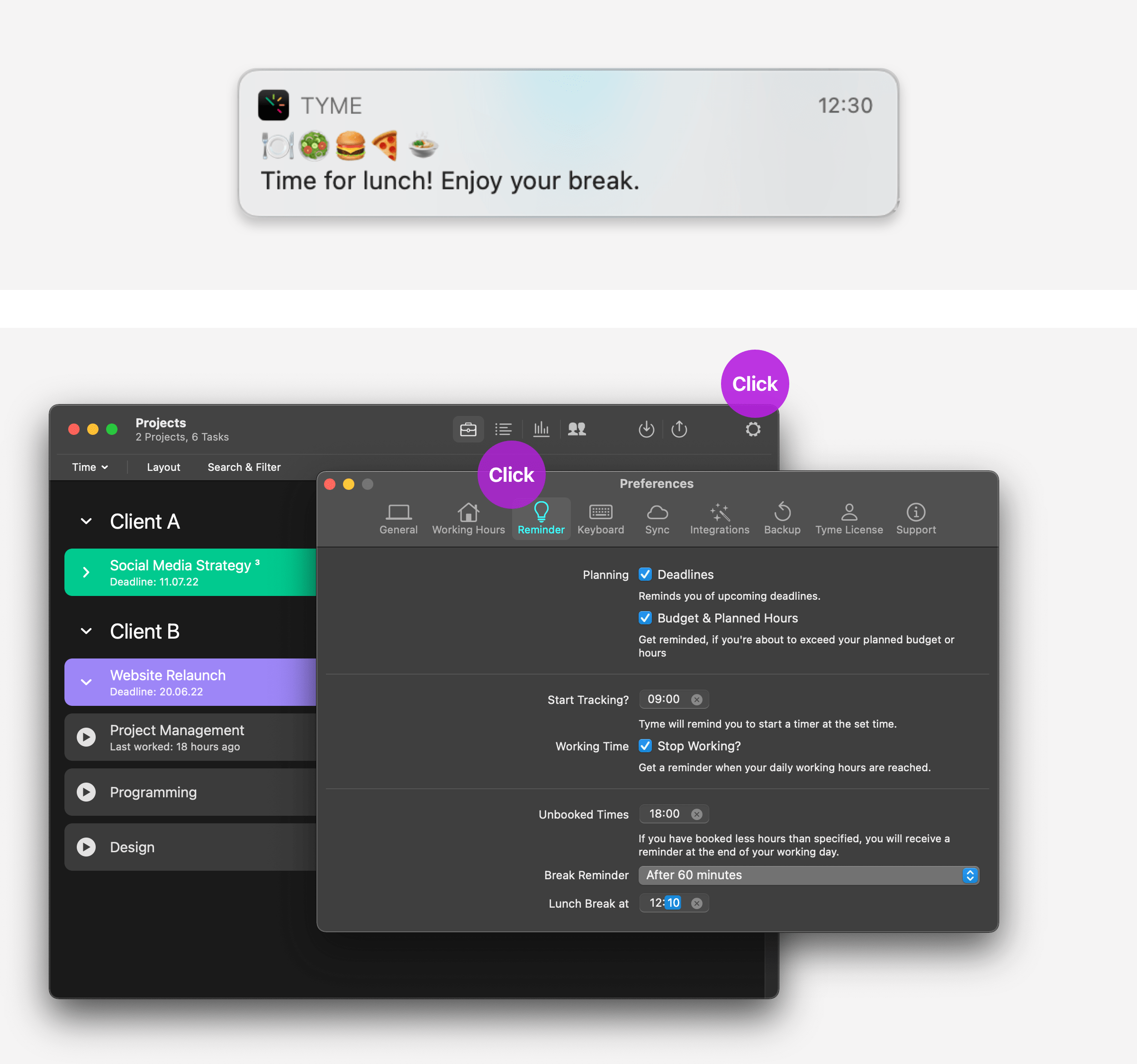
Zeiterfassung im Team
Mit Tyme kannst du die tägliche Arbeitszeit deines Teams erfassen, während ihr arbeitet. So habt ihr einen genauen Überblick über eure Performance und Auslastung. Macht ihr Überstunden? Liegt ihr gut in der Zeit? Passen eure tatsächlichen Aufwände zum Angebot?
Das Einrichten von Deadlines und Budgets erlauben euch stundengenaue Kontrolle. Das hilft euch, eure zukünftigen Schätzungen und Berechnungen zu verbessern.
Eure Arbeitszeit und Auslastung lässt sich an den Statistiken überprüfen und in diversen Formaten, z.B. als "Projektreport" oder "Stundenübersicht" exportieren.
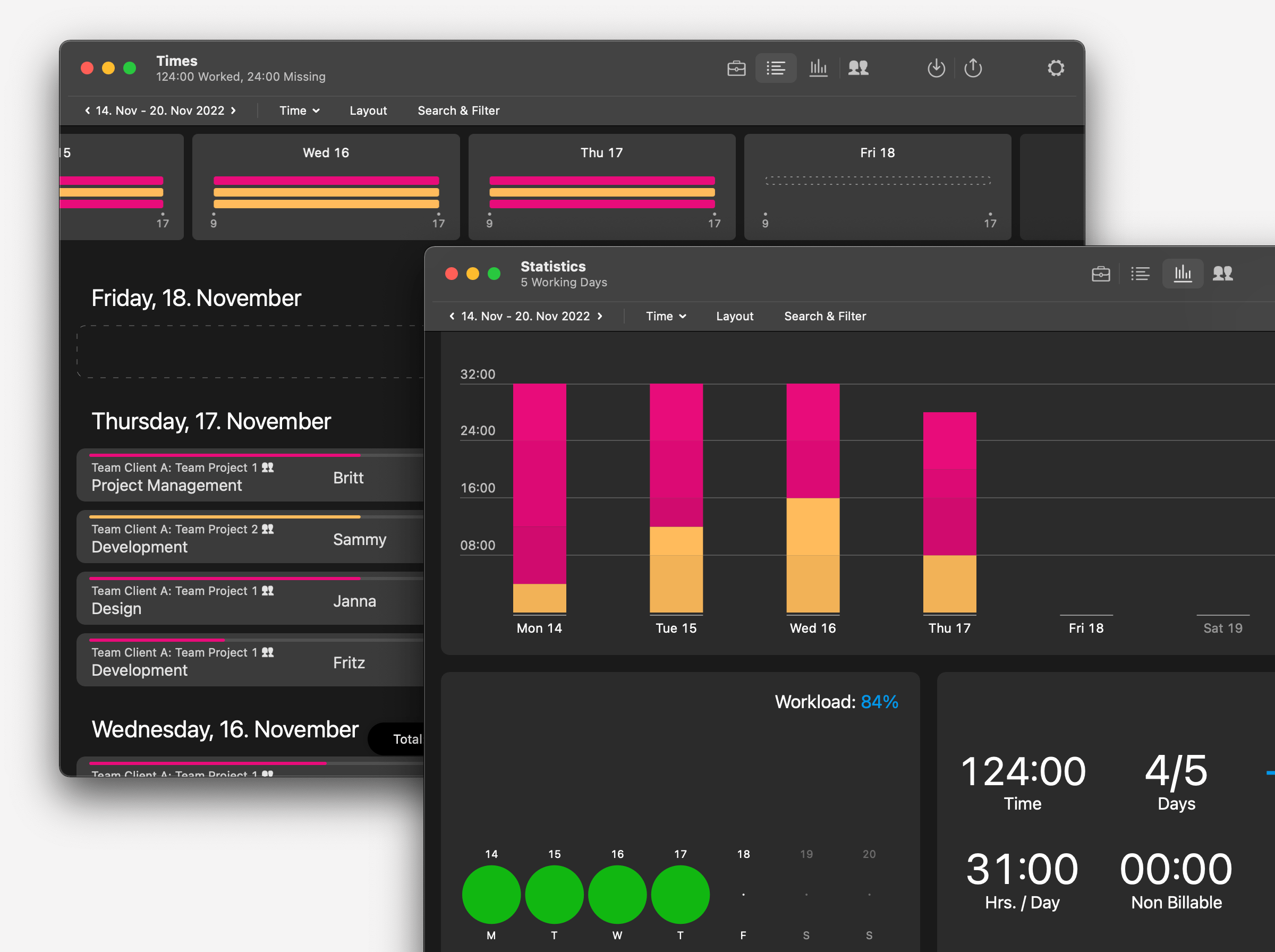
Der Team Screen
Öffne Tyme. Als der Admin deines Teams landest du direkt auf dem Team Screen bzw. wenn du nicht eingeloggt bist, erscheint das Login Fenster.
Du findest dich als erstes Mitglied deines Teams auf dem Screen. Die Anzahl der möglichen Teammitglieder (Deine Lizenz) wird dir in der Zeile mit deinem Namen angezeigt.
Merke: Dies ist erst nach Ablauf der Trial-Version der Fall, wenn du auch ein echtes Abo abgeschlossen hast.
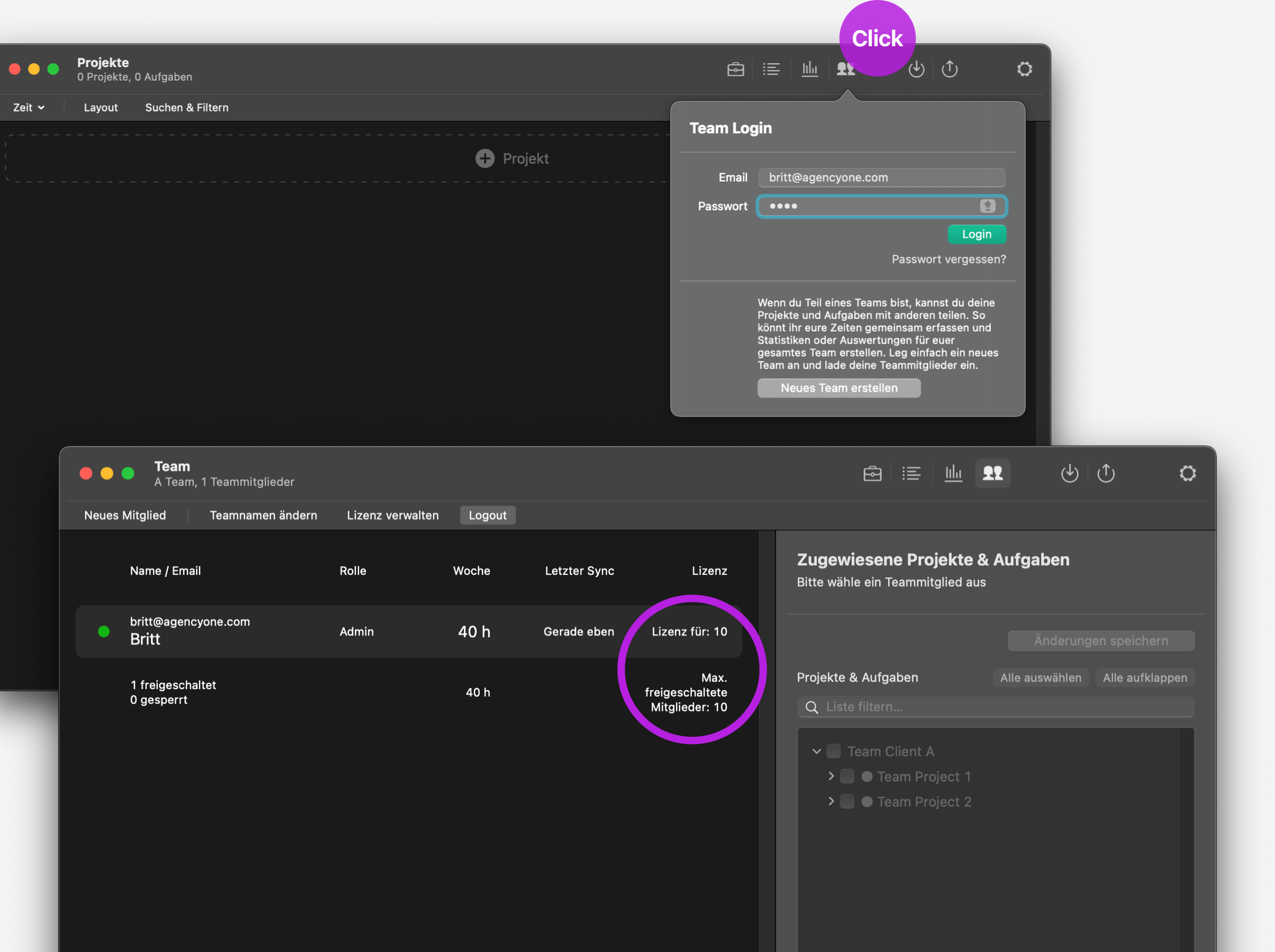
-
Füge deinem Team neue Mitglieder hinzu, indem du auf den Button "Neues Mitglied" auf der linken Seite des Tyme Screens klickst. Gib zuerst Name und E-Mail-Adresse ein.
-
Danach bestimme eine Rolle für das Mitglied - wähle zwischen "Admin" oder „Nutzer": a) Admins können Projekte und Aufgaben anlegen und zuweisen. Sie haben vollen Zugriff auf alle Projekte, Aufgaben und die Zeiteinträge aller Mitglieder.
b) Nutzer haben Lesezugriff auf zugewiesene Projekte und Aufgaben. Sie können Zeiten erfassen und eigene Zeiteinträge bearbeiten. Nutzer können eigene Unteraufgaben unter zugewiesenen Aufgaben anlegen.
Wichtig: Alle neu hinzugefügten Mitglieder erhalten dann eine Aktivierungs-E-Mail von Tyme, die sie bestätigen müssen.
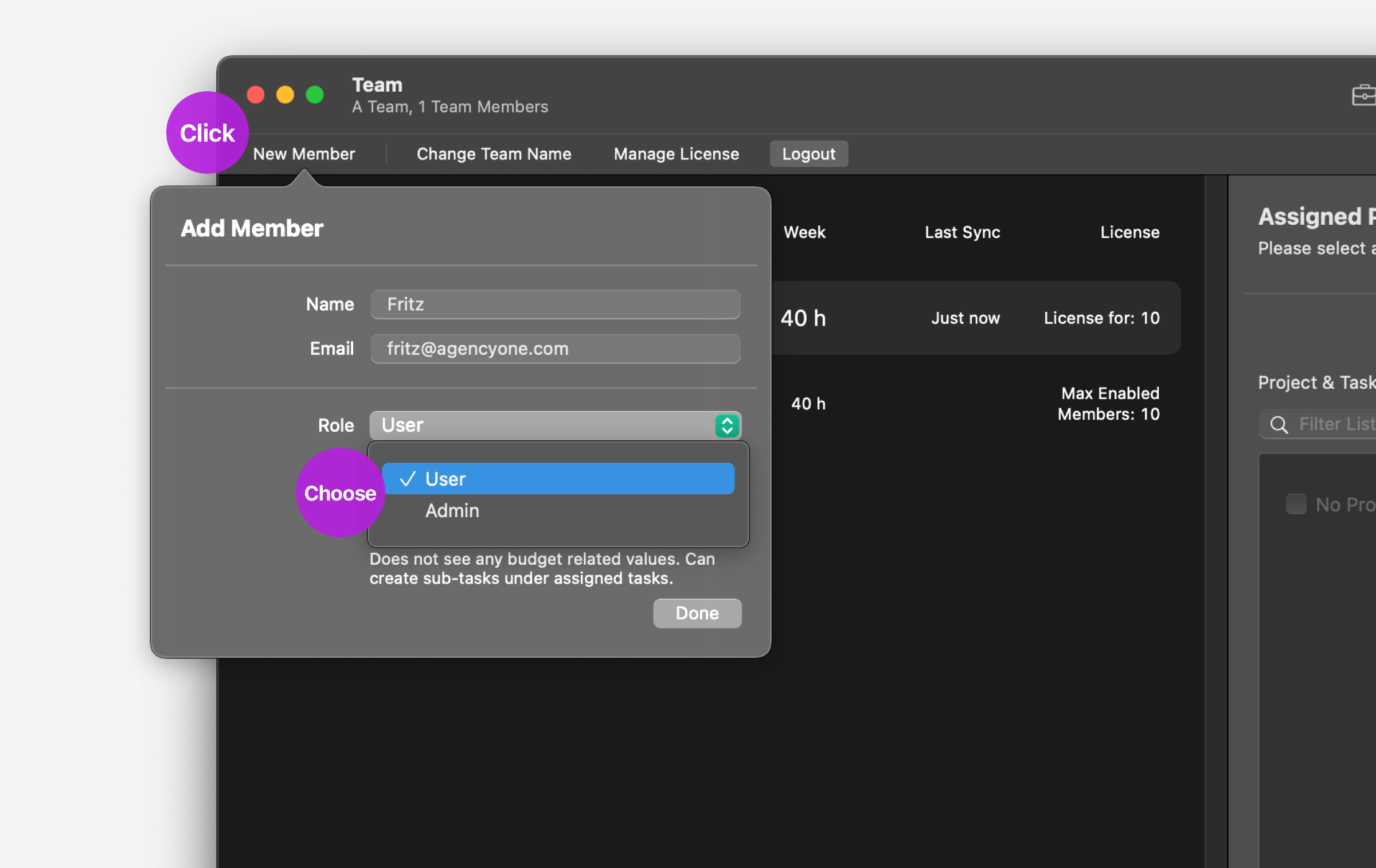
Via Sekundärklick auf ein Teammitglied kannst du seine Daten editieren.
Hier kannst du für die Teammitglieder auch individuelle Arbeitsstunden eintragen. Dies kann jedes Mitglied auch selbst in den „Einstellungen“ einstellen.
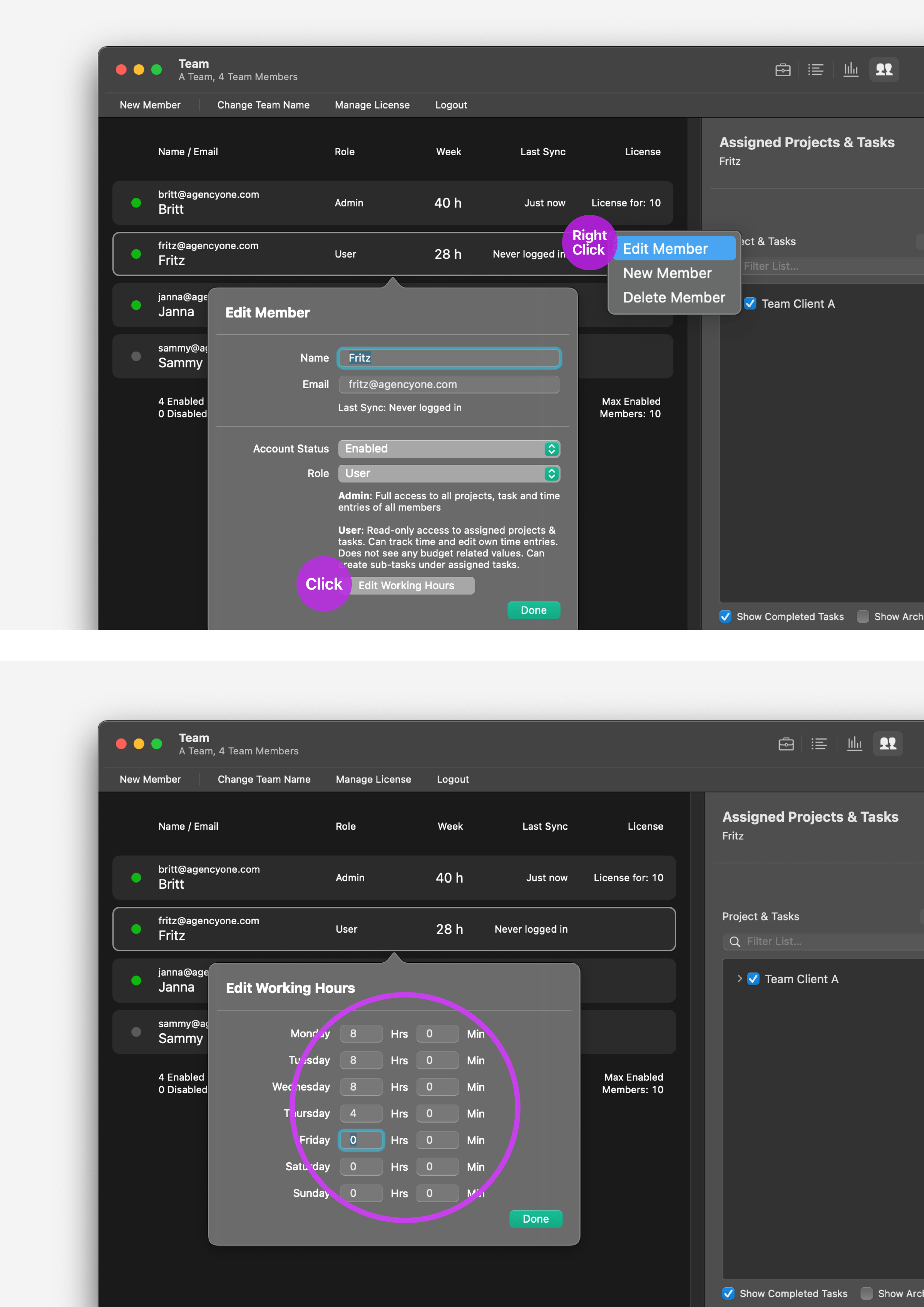
Dein Teammitglied kann verschiedene Stati haben:
- „Aktiviert“ – Das Mitglied hat seinen Account per Aktivierungs-E-Mail von Tyme bestätigt und ein Passwort vergeben
- „Nicht aktiviert“ – Das Mitglied hat seinen Account noch nicht aktiviert
- „Gesperrt“ – Das Mitglied wurde vom Admin vorübergehend gesperrt. Dies kann praktisch sein, wenn ein Mitglied temporär nicht anwesend ist (z.B. in Elternzeit oder im Sabbatical) und durch eine andere Person vertreten werden soll. Nur „freigeschaltete“ Mitglieder verbrauchen auch eine Lizenz
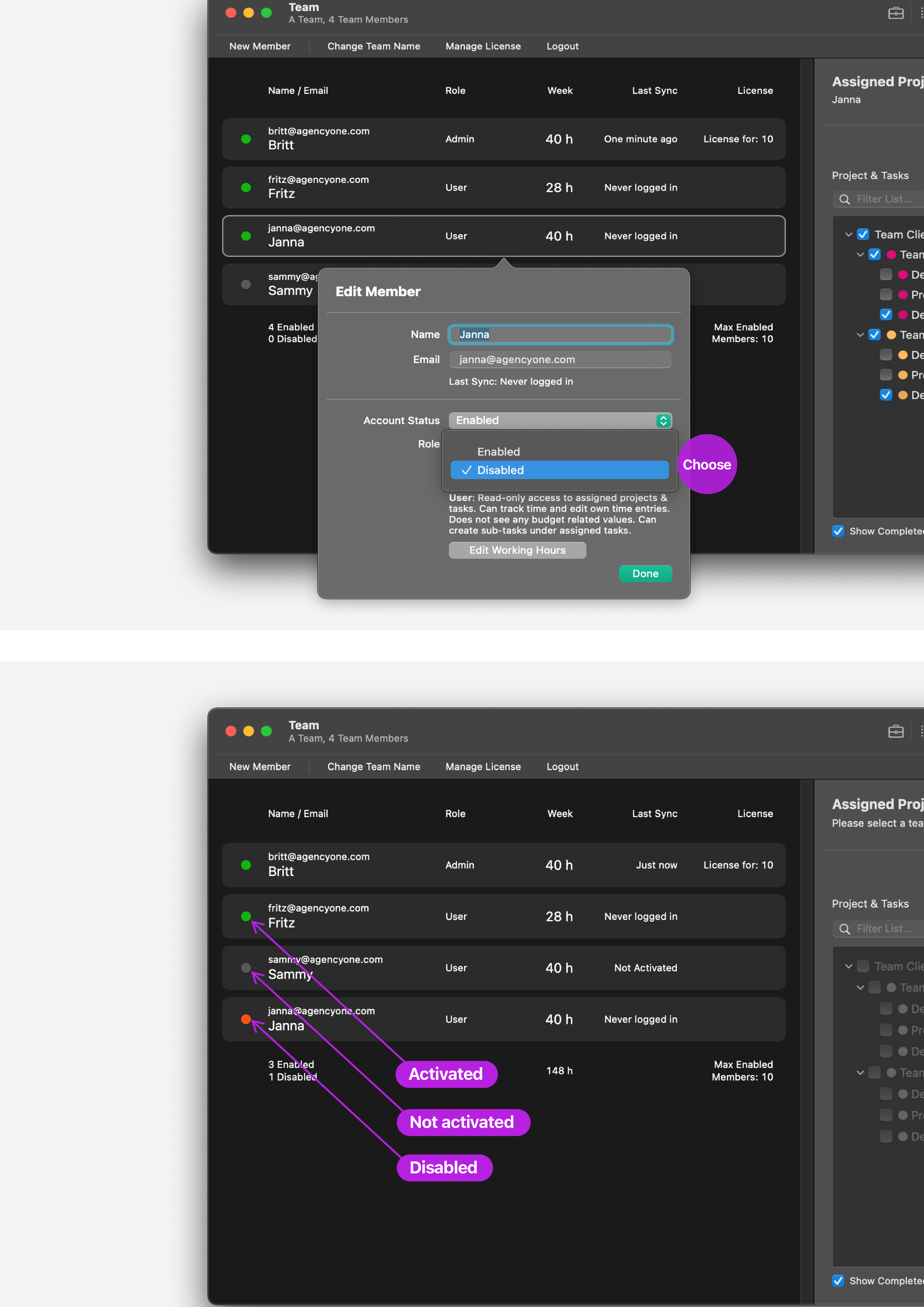
In der rechten Spalte des Team Screens kannst du jedem Mitglied Projekte und Aufgaben zuweisen, damit deine Teammitglieder Ihre Arbeitszeiten erfassen können.
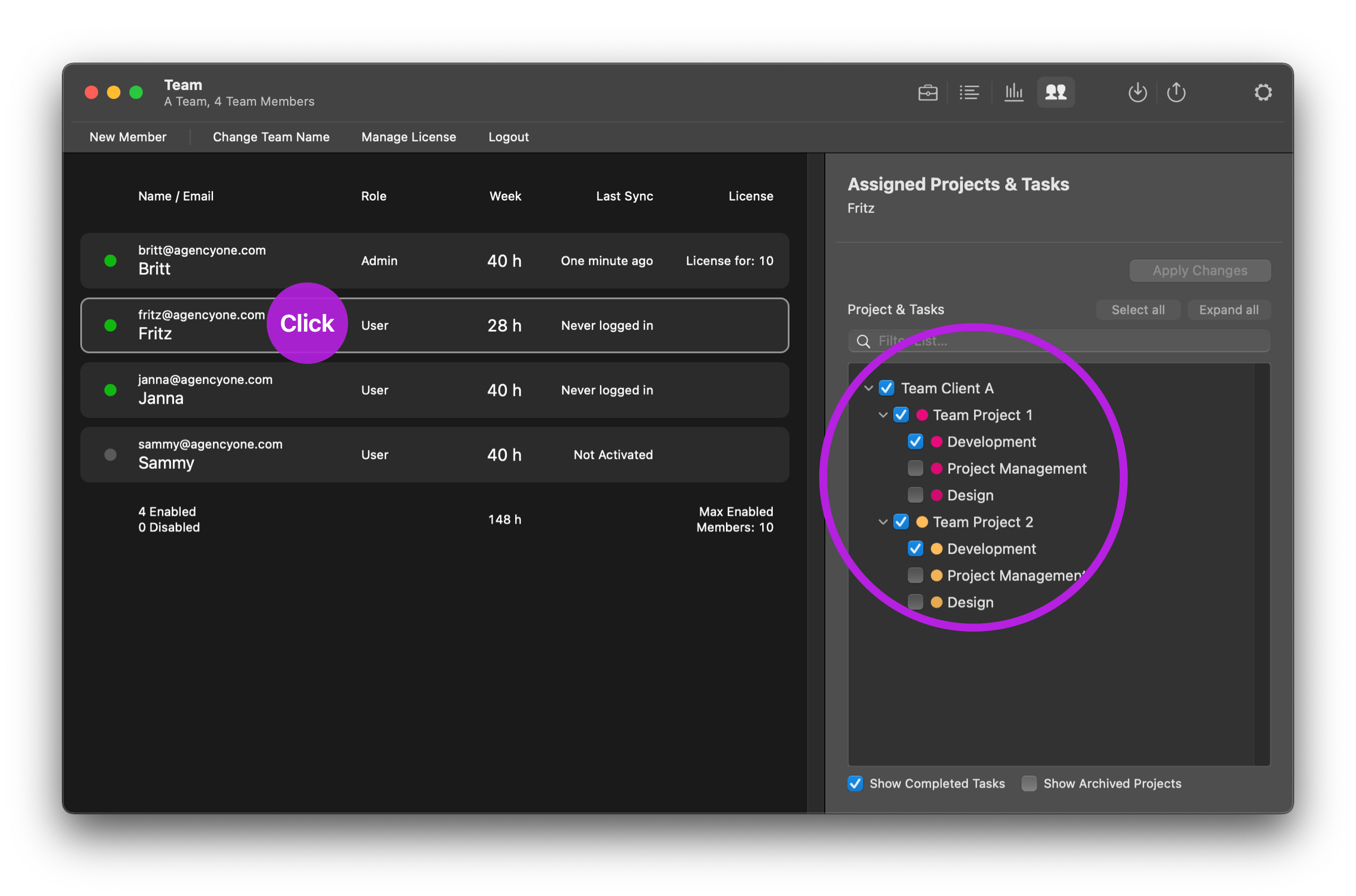
Die Projekte
In der Projektliste (zu finden in der Hauptnavigation von Tyme) kannst du deine Kategorien (z.B. Kunden), Projekte und Aufgaben einrichten. Dies erfolgt idealerweise anhand eines Angebots, das du deinem Kunden gestellt
hast.
⟶ Siehe: Erste Schritte – Setup und Struktur
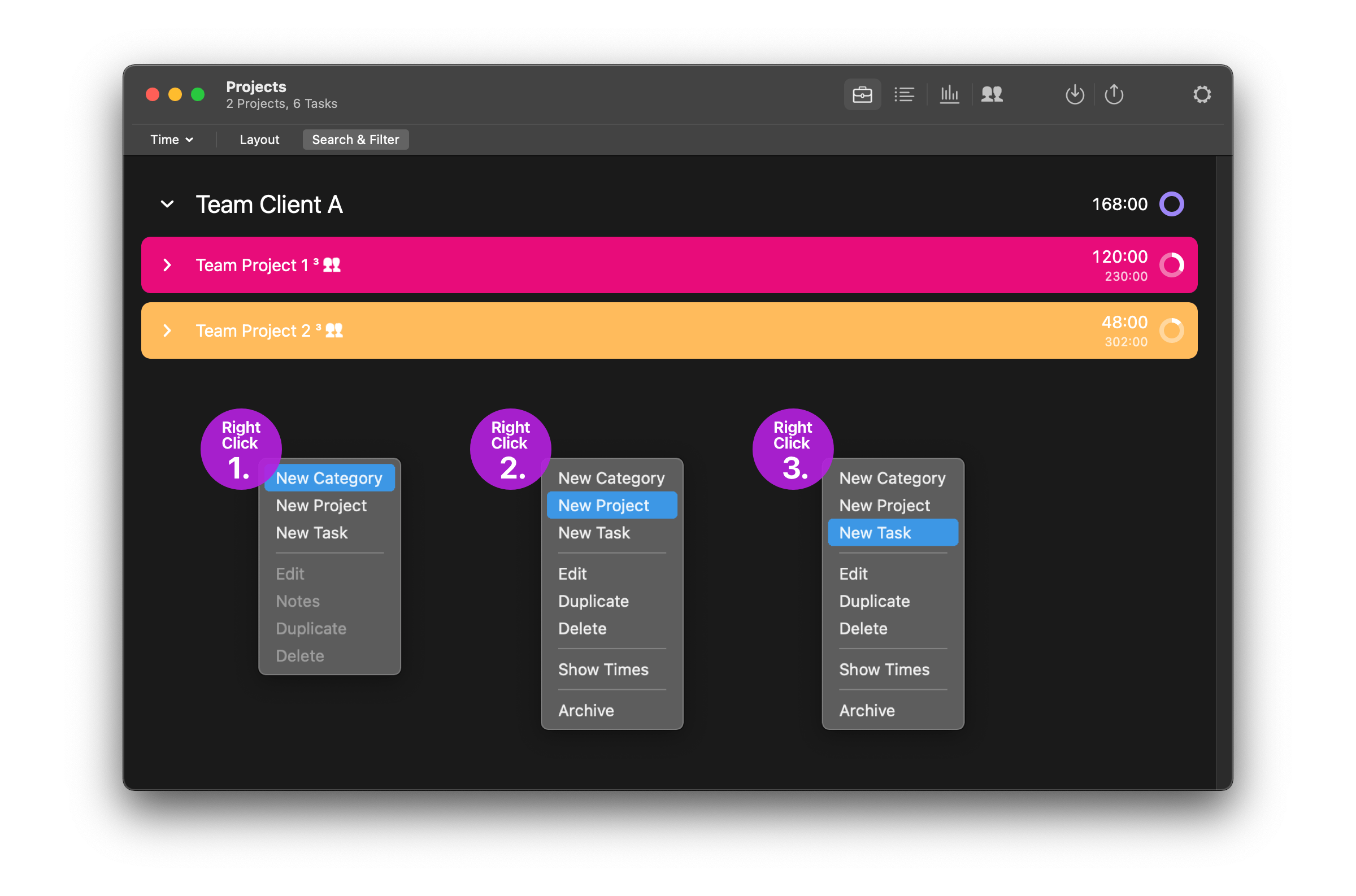
Bei Klick auf ein Projekt oder eine Aufgabe kannst du hier Namen, Projektfarbe, Start- und Enddatum, Budget, Stundensatz, usw. einstellen.
Wichtig: Wenn das Projekt für deine Teammitglieder verfügbar sein soll muss die Checkbox „Projekt mit Team teilen“ angeklickt sein.
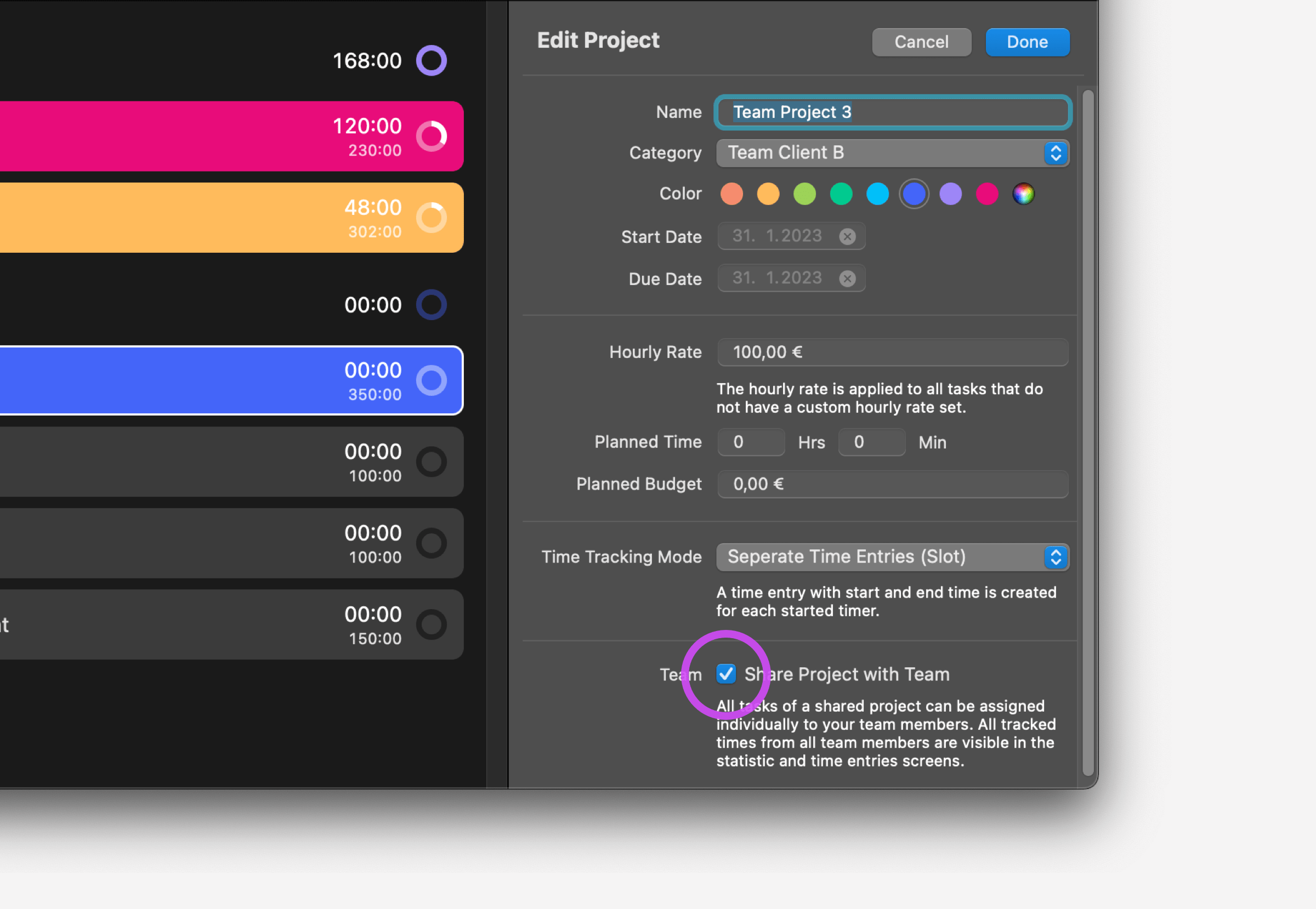
Private Projekte
Es ist für alle Mitglieder auch möglich, „private Projekte“ zu erstellen, die nicht mit dem Team geteilt sind.
Wichtig: Hierfür muss die Checkbox „Projekt mit Team teilen“ deaktiviert sein.
Du erkennst ein „Privates Projekt“ auch daran, daß es in der Projektliste nicht mit einem Team-Icon gekennzeichnet ist.
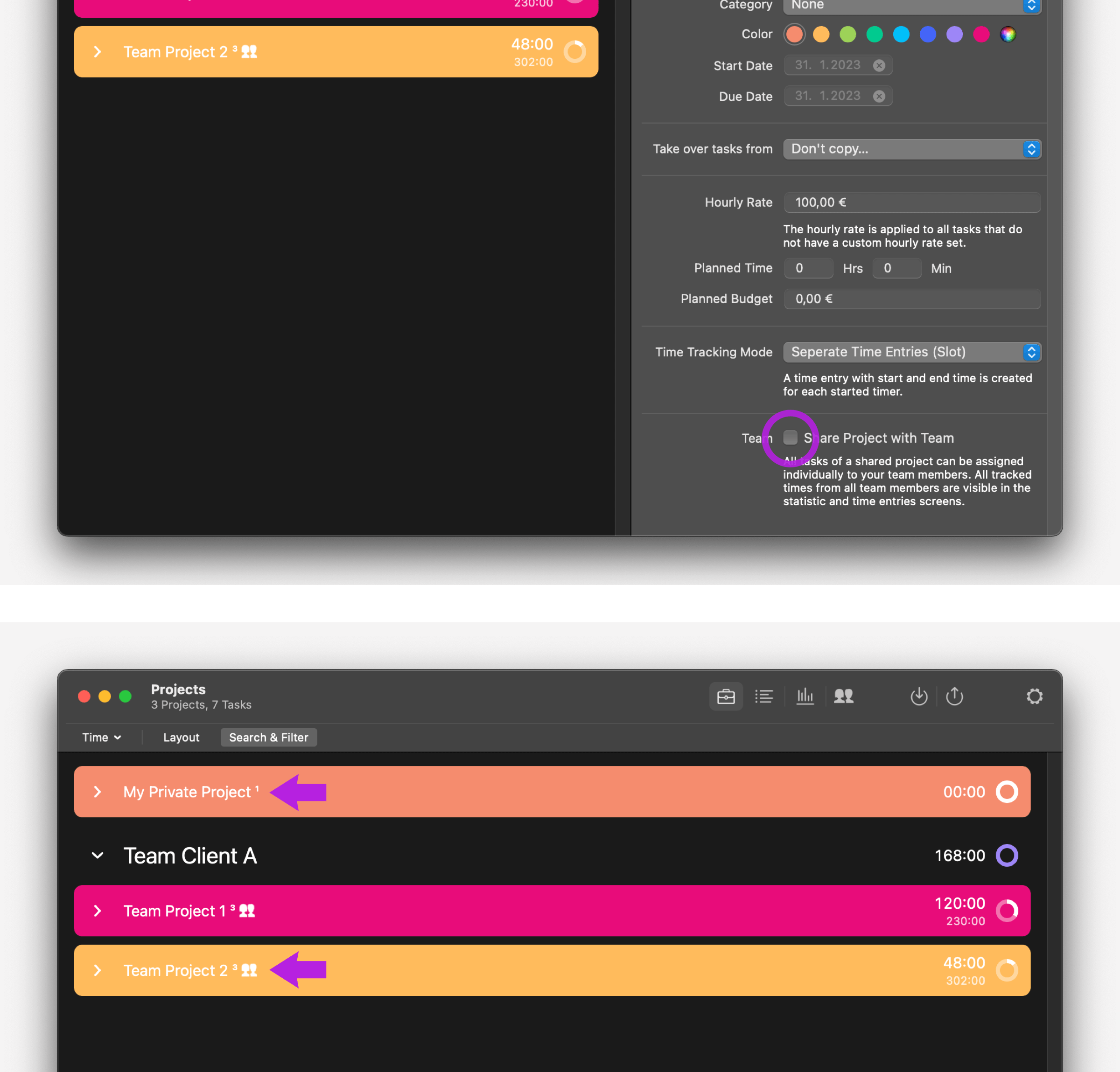
Zeiteinträge deines Teams
Im Zeiten Screen findest du alle von dir und deinen Teammitgliedern erfassten Zeiten.
Als Admin hast du hier die Option, per Sekundärklick Zeiteinträge für deine Teammitglieder hinzu zu fügen oder zu
ändern (Tastaturkürzel: ⌘+n), falls sich jemand einmal vertan hat.
⟶ Siehe: Erste Schritte – Zeiten manuell eintragen
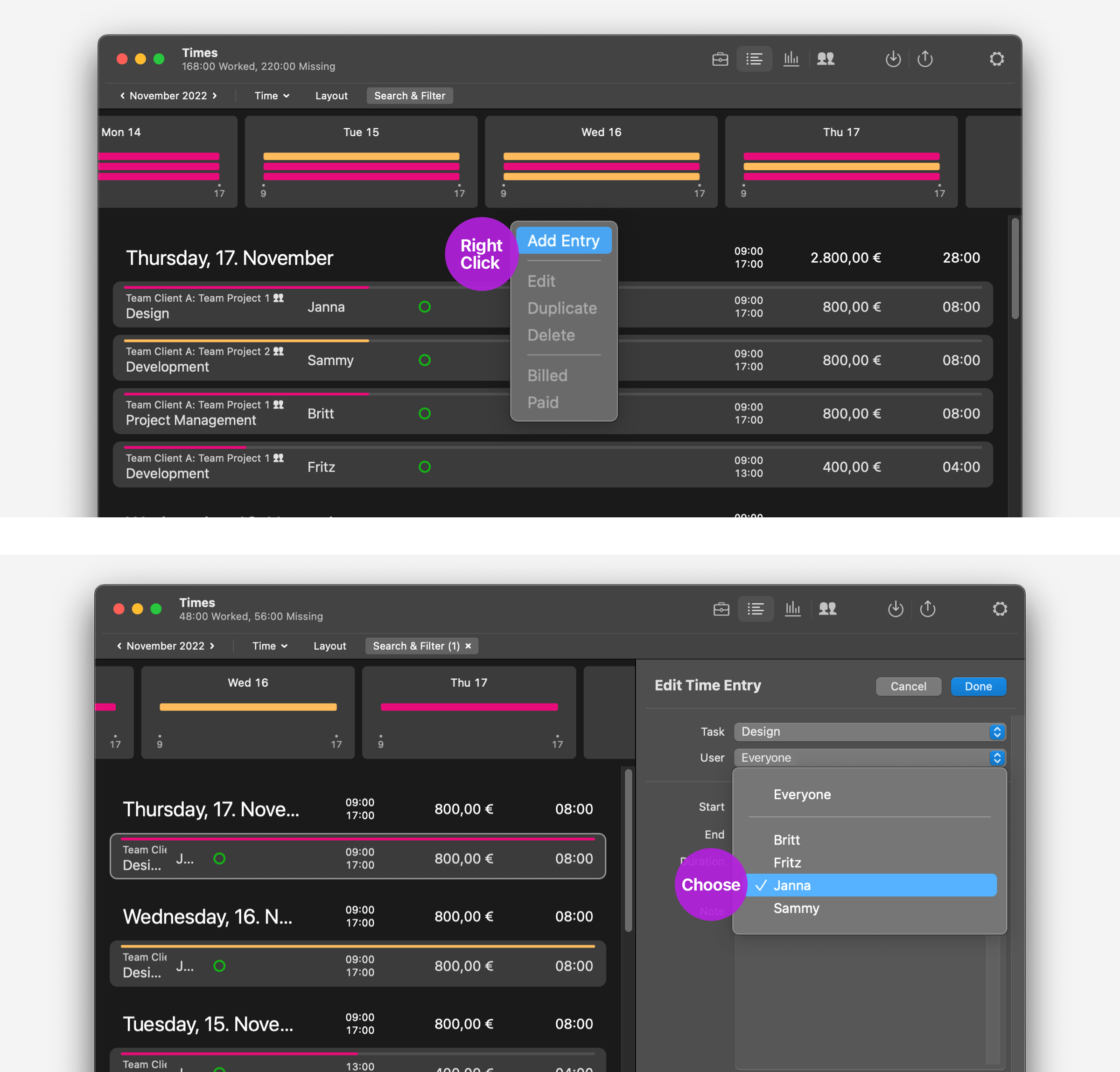
Suchen & Filtern
Es gibt die Funktion Suchen & Filtern, in der du die Ansicht nach Kategorien oder Projekten filtern kannst. Als Team Admin kannst du auch nach Teammitgliedern filtern. Außerdem kannst du nach Aufgaben & Zeiten von allen Mitgliedern oder Nur mir zugewiesenen Aufgaben & Zeiten filtern.
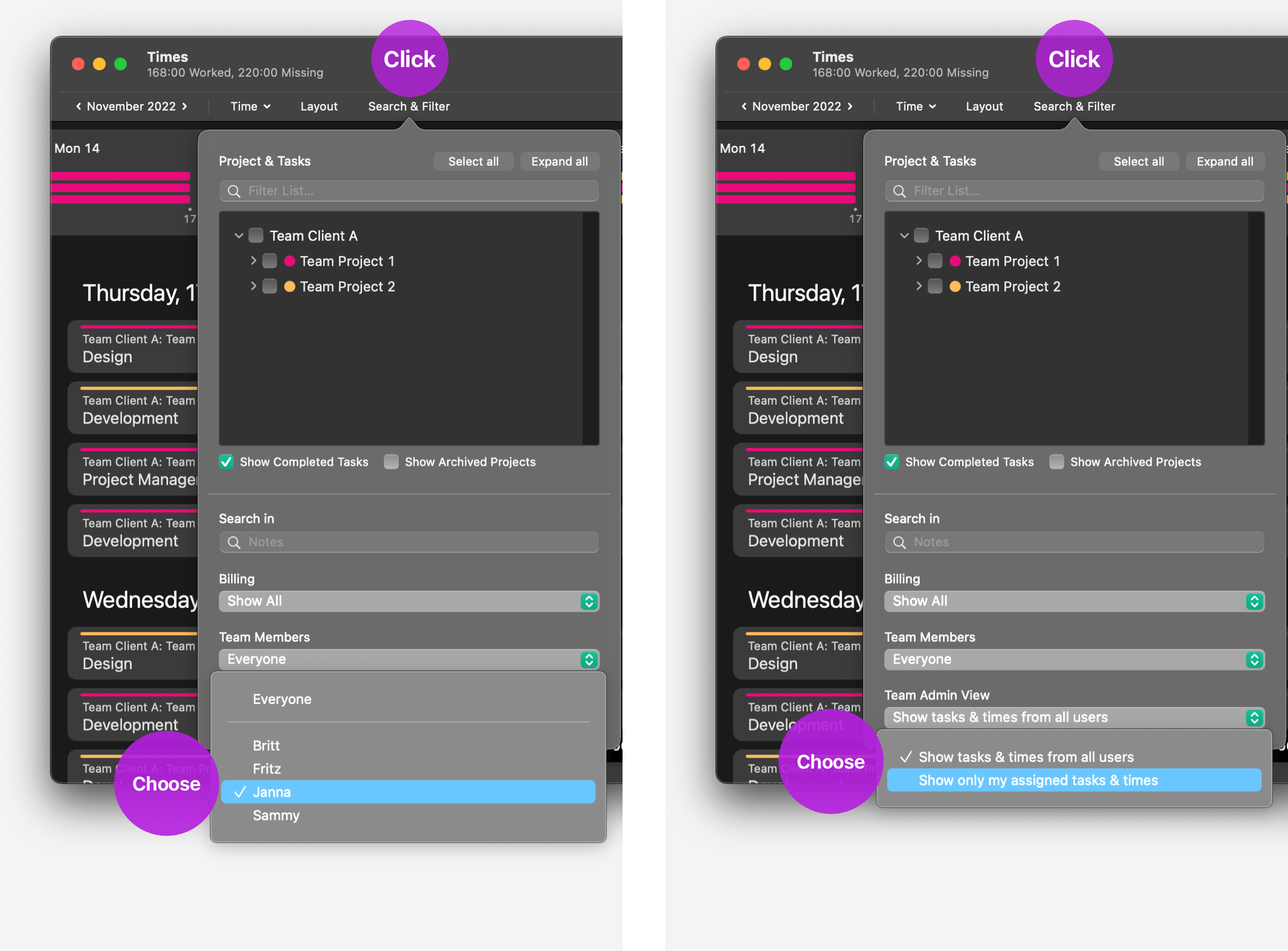
Urlaub & Abwesenheit
Urlaube können ebenfalls per Sekundärklick (Tastaturkürzel: ⌘+n) eingetragen werden. Hierfür muss im Pulldown „Abwesenheit (Urlaub, Krankheit)“ ausgewählt werden.
Alle Teammitglieder können ihre Urlaube auch selbst eintragen.
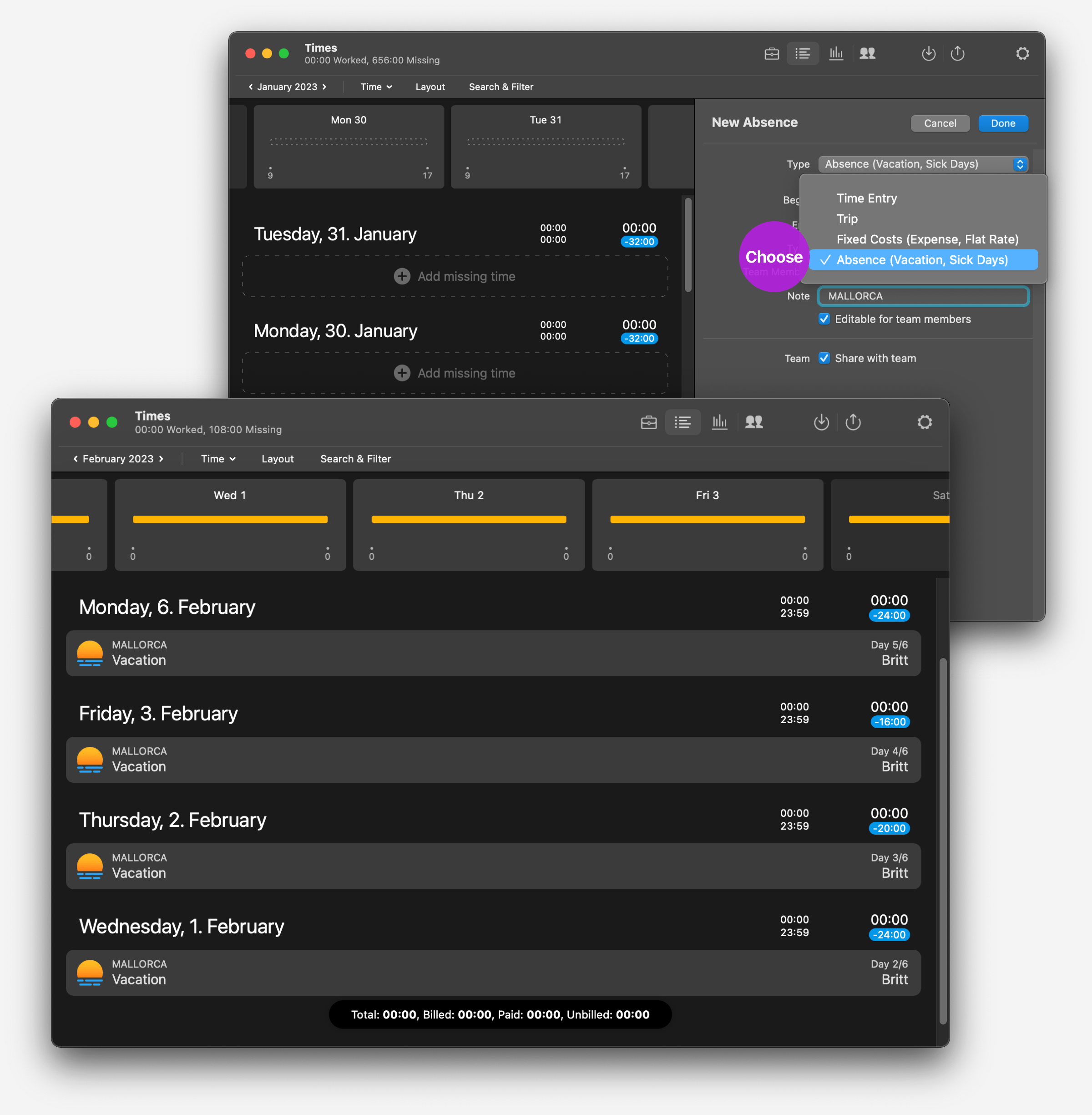
Team Statistiken
In dem Statistiken Screen findest du alle von dir und deinen Teammitgliedern erfassten Zeiten in Form einer Übersicht über die Auslastung des Teams (Über- und Unterstunden), Projektfortschritt, bereits erwirtschafteter Umsatz bzw. verbrauchtes und geplantes Budget.
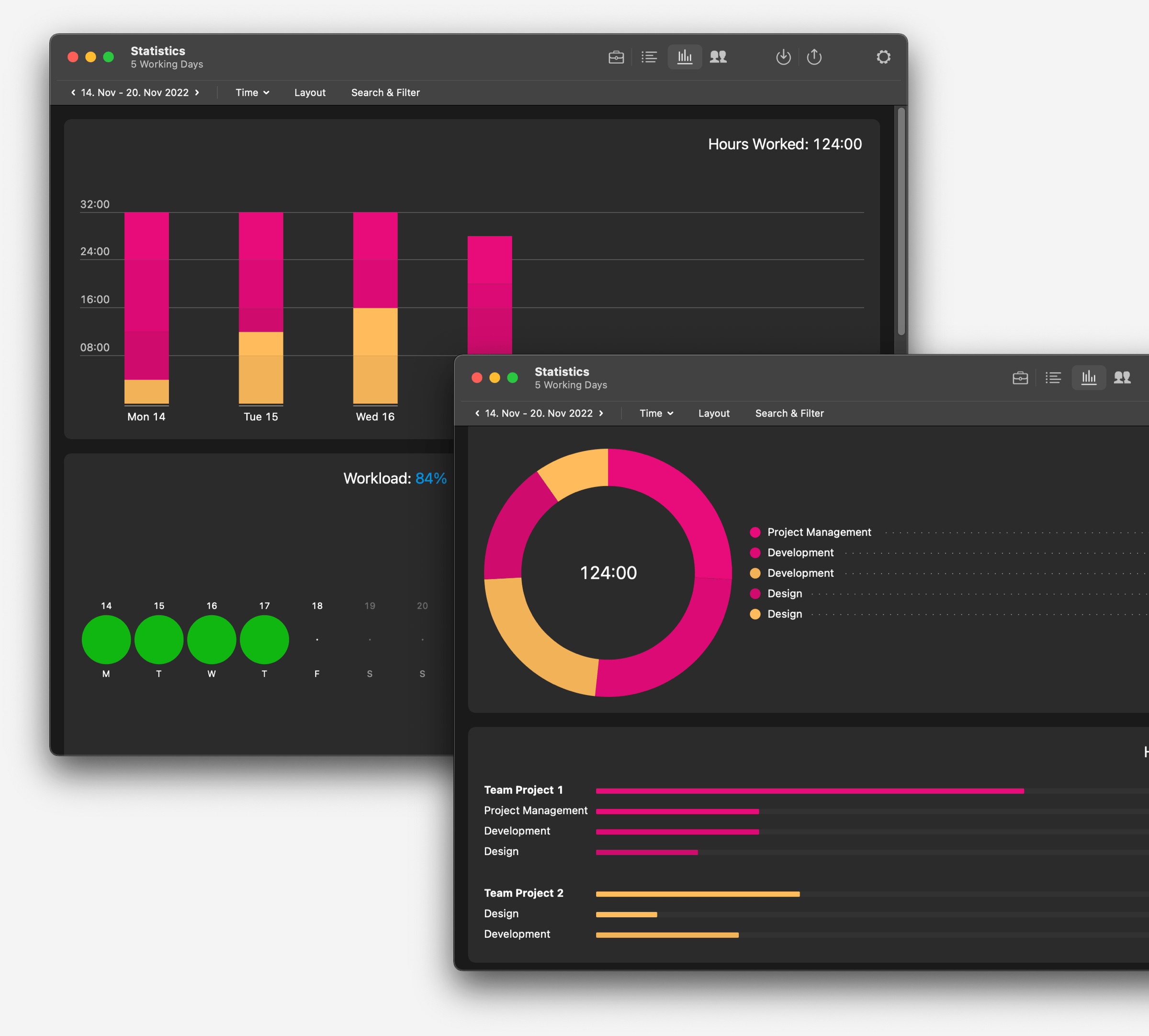
Lizenz-Verwaltung
Du kannst deine Team-Größe jederzeit anpassen. Sprich: Neue Mitglieder hinzufügen, Mitglieder bearbeiten, sperren oder löschen.
Es gibt grundsätzlich zwei verschiedene Ansätze, Lizenzen für ein Team zu managen:
1. Ein Team mit einer Sammel-Lizenz
Dein Team hat einen Team Admin (z.B. einen Projektmanager), der für die Lizenz-Verwaltung zuständig ist. Dann sollte es auch diese Person sein, die die Lizenzen für die Teammitglieder kauft. Diese Person verwaltet auch die Zahlung und das Zahlungsmittel (z.B. eine Firmenkreditkarte) und erhält die Rechnung von Tyme.
Wenn der Team Admin nun ein neues Mitglied hinzu fügt, und dadurch die Anzahl der "freigeschalteten Mitglieder" deines Teams wächst, muss ggfs. auch die Lizenz des Teams erweitert werden. Dies kannst du unter dem Menüpunkt „Lizenz verwalten“ tun.
Wenn der Team Admin ein Teammitglied vorübergehend sperrt z.B. wegen eines Sabbaticals oder einer Elternzeit, dann kann der freigewordene Platz in der Zeit von einem anderen Mitglied belegt werden.
Wenn der Team Admin ein Mitglied löscht, bleiben dessen bereits gebuchten Zeiten erhalten. Seine persönlichen Daten (Name, E-Mail) werden entfernt.
2. Ein Team mit Einzel-Lizenzen
Du möchtest dich mit mehreren Einzelnutzern (z.B. Freelancer) zu einem Team zusammenschließen? Das geht natürlich
auch. In diesem Fall müsst ihr nur ein Team erstellen. Die Abrechnung bleibt wie bisher – Jeder zahlt seine Lizenz selbst. (Bei neuen Teammitgliedern habt ihr wieder die Wahl)
⟶ Irgendetwas geht schief? Dann kontaktiere hier unseren Tyme Support
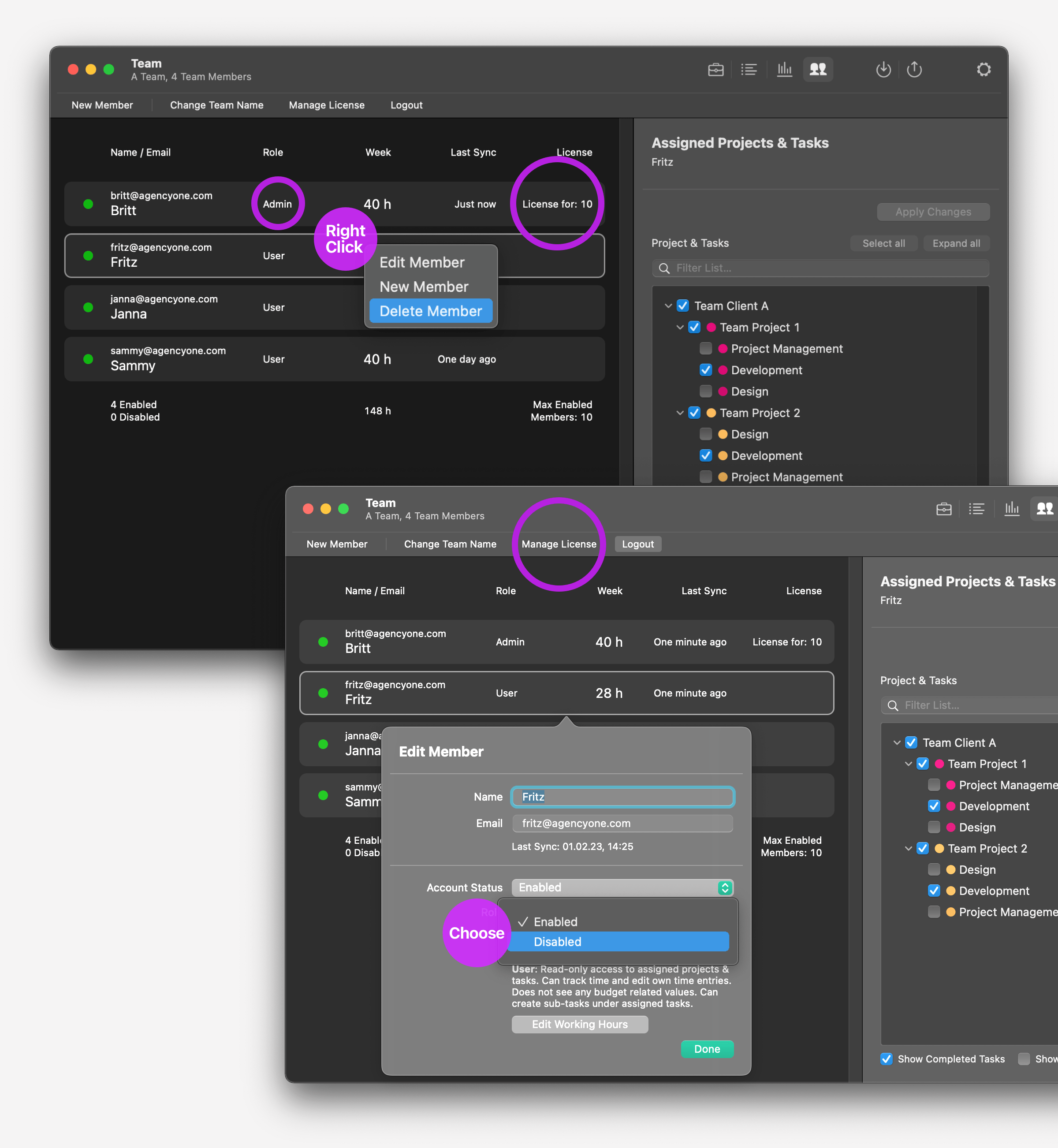
Schule dich und dein Team
Es ist sicherlich hilfreich und wichtig für alle "Tyme Beginner", sich einmal mit den Grundfunktionen von Tyme vertraut zu machen. In unserer Rubrik Erste Schritte haben wir alle relevanten Themen zum Start mit Tyme zusammen getragen.
Hier kann kann sich jeder Tyme Nutzer die wichtigsten Funktionen und Prinzipien von Tyme aneignen – egal, ob
Mitglied in einem Team, Freelancer oder Einzelnutzer.
⟶ Schau dir unser Tutorial an: Erste Schritte mit Tyme